PowerChute Network Shutdown v4.x にて図1の構成での電源障害時のシャットダウンプロセスの説明です。

構成例:
・物理サーバ(Windows) x 1台
・ESXiホスト x 2台
・UPS x 1台
・物理サーバにPowerChute Network Shutdown、vCenter Serverをインストール
【電源障害時のシャットダウンプロセス】
表1.シャットダウンシーケンス

サーバ側のシャットダウンの設定についてはPowerChute Network Shutdownの ▼自ホストネームの項目、 "イベントの設定"、"仮想化設定"
ならびに"シャットダウン設定"にて設定を行います。
(1)イベント遅延時間

(2) 仮想マシン移行待機時間
(3) 仮想マシンシャットダウン待機時間
(4) vApp シャットダウン待機時間
(5)コマンドファイルの実行時間

(6)固定値(70秒)
上記(1)~(6)が完了すると物理サーバのOSシャットダウン開始されます。
【注意事項】
(1)〜(6)の合計時間は実際のUPS本体のバックアップ時間(ランタイム)内に収まるよう設定します。
(5)のコマンドファイルの実行権限はWindowsの場合はローカルシステムアカウント、Linux/Unixの場合は root権限で実行されます。

サーバ側のシャットダウンの設定についてはPowerChute Network Shutdownの ▼自ホストネームの項目、 "仮想化設定"にて設定を行います。
UPSからの電源回復時に、各サーバが自動に起動(※1)します。
物理サーバ起動により、PowerChute Network Shutdownサービス、vCenterサービス起動開始します。
ESXiホストの起動が完了後に、PowerChute Network Shutdownは各ESXiのメンテナンスモード解除します。
(7)vApp起動
(8)仮想マシン起動実行
※1: 各種サーバ(物理サーバ及びESXiサーバ)の自動起動につきましてはサーバのBIOS上の電源設定が電源供給再開に対して自動起動する設定を事前にいただく必要があります。
コンピュータがシャットダウンプロセスを開始してからUPSが出力停止する迄の時間設定、電源障害回復後のUPS自動起動は
UPS本体型番により設定方法が異なるため、対象となるUPSを選択してください。(新しいFAQが開きます)
図1.構成例
構成例:
・物理サーバ(Windows) x 1台
・ESXiホスト x 2台
・UPS x 1台
・物理サーバにPowerChute Network Shutdown、vCenter Serverをインストール
【電源障害時のシャットダウンプロセス】
表1.シャットダウンシーケンス
| PowerChute Network Shutdownの設定(シャットダウンシーケンス) |
サーバ側のシャットダウンの設定についてはPowerChute Network Shutdownの ▼自ホストネームの項目、 "イベントの設定"、"仮想化設定"
ならびに"シャットダウン設定"にて設定を行います。
(1)イベント遅延時間
ここで設定された時間を超えた場合にPowerChute Network Shutdownの影響下にあるESXiホスト及び
PowerChute Network Shutdownがインストールされたコンピュータに対してシャットダウンプロセスを開始します。
以下設定方法にて、イベント(障害)からシャットダウンプロセス開始までの待機時間を秒単位で設定します。
[設定方法] (例:バッテリ運転[電源障害]に対するシャットダウンプロセスの設定)
PowerChute Network Shutdownがインストールされたコンピュータに対してシャットダウンプロセスを開始します。
以下設定方法にて、イベント(障害)からシャットダウンプロセス開始までの待機時間を秒単位で設定します。
[設定方法] (例:バッテリ運転[電源障害]に対するシャットダウンプロセスの設定)
・ 図2の画面の左メニューにて "イベントの設定" を選択し(図中の赤線部)、右側に表示される Eventsの項目のトップ UPSのオンバッテリ の行と
シャットダウン の列が交差する箇所(図1中の赤枠)のチェックボックスをクリックします。
・ 表示された 図3, シャットダウンの設定の画面にて シャットダウンの有効化 にチェックを入れます
・ 待機時間 に電源障害発生からシャットダウン開始までの待機時間を入力します (数値入力 単位:秒)
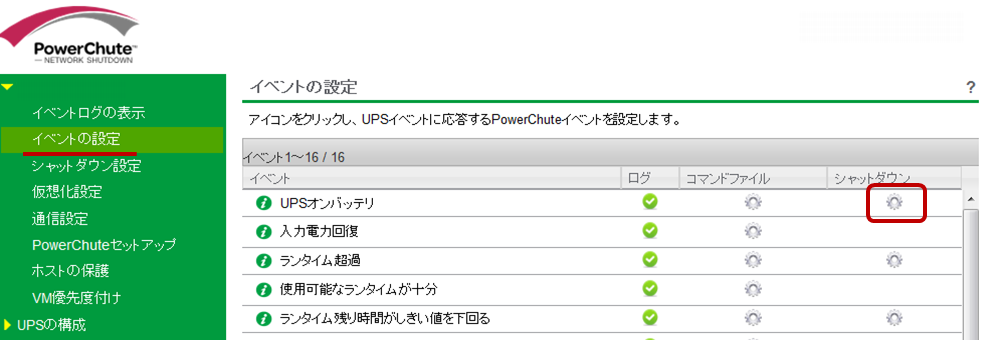
シャットダウン の列が交差する箇所(図1中の赤枠)のチェックボックスをクリックします。
・ 表示された 図3, シャットダウンの設定の画面にて シャットダウンの有効化 にチェックを入れます
・ 待機時間 に電源障害発生からシャットダウン開始までの待機時間を入力します (数値入力 単位:秒)
図2.イベントの設定画面
図3.シャットダウンの設定画面
(2) 仮想マシン移行待機時間
シャットダウンシーケンス内で、PowerChute Network Shutdownから仮想マシンを移行する場合やVmware DRSを有効にされている場合に使用します。
所要時間は仮想マシンの移行にかかる時間を設定してください。
※Vmware DRSを無効にされている場合やPowerChute Network Shutdownからの仮想マシン移行が不要な場合は本設定は不要です。
[設定方法]
・図4.の左側メニューより"仮想化設定"の項目(図中の赤線部)を選択し、仮想マシン移行の設定画面にて、VM移行の有効化にチェックを入れます。
・その下の所要時間に仮想マシン移行開始から完了までの時間を指定します。(数値入力、単位:秒)
・移行用のターゲットホストの選択にチェックを入れ、仮想マシンを移行するホストをドラック&ドロップで右から左のボックスへ移動します。
※Vmware DRSが有効なクラスタに属し、完全自動化に設定されているホストに対しては"移行用のターゲットホストの選択"は
チェックを外したままにし無効にしてください。Vmware DRSルールが優先され、仮想マシンが指定どおりに移行されない場合があります。

所要時間は仮想マシンの移行にかかる時間を設定してください。
※Vmware DRSを無効にされている場合やPowerChute Network Shutdownからの仮想マシン移行が不要な場合は本設定は不要です。
[設定方法]
・図4.の左側メニューより"仮想化設定"の項目(図中の赤線部)を選択し、仮想マシン移行の設定画面にて、VM移行の有効化にチェックを入れます。
・その下の所要時間に仮想マシン移行開始から完了までの時間を指定します。(数値入力、単位:秒)
・移行用のターゲットホストの選択にチェックを入れ、仮想マシンを移行するホストをドラック&ドロップで右から左のボックスへ移動します。
※Vmware DRSが有効なクラスタに属し、完全自動化に設定されているホストに対しては"移行用のターゲットホストの選択"は
チェックを外したままにし無効にしてください。Vmware DRSルールが優先され、仮想マシンが指定どおりに移行されない場合があります。
図4.仮想マシン移行
(3) 仮想マシンシャットダウン待機時間
PowerChute Network Shutdownからホスト上の仮想マシンのシャットダウンを実行する場合に使用します。
所要時間は全仮想マシン停止開始から完了までの時間を設定してください。
[設定方法]
・図5.の左側メニューより"仮想化設定"の項目(図中の赤線部)を選択し、仮想マシンのシャットダウン/起動 画面にて、
VMシャットダウンにチェックを入れます。
・その下の所要時間に仮想マシン停止開始から完了までの時間を指定します。(数値入力、単位:秒)
※電源回復時に仮想マシンをPowerChute Network Shutdownから自動起動する際にVM起動にチェックをいれていただきますが
こちらの設定を頂き、所要時間を指定しますと、この時間も仮想マシンシャットダウンの実行時間に加えられます。
これは、仮想マシンが起動プロセス中に電源障害が発生した場合、仮想マシンが正常に起動完了後、仮想マシンの停止シーケンスに移行させるためです。

所要時間は全仮想マシン停止開始から完了までの時間を設定してください。
[設定方法]
・図5.の左側メニューより"仮想化設定"の項目(図中の赤線部)を選択し、仮想マシンのシャットダウン/起動 画面にて、
VMシャットダウンにチェックを入れます。
・その下の所要時間に仮想マシン停止開始から完了までの時間を指定します。(数値入力、単位:秒)
※電源回復時に仮想マシンをPowerChute Network Shutdownから自動起動する際にVM起動にチェックをいれていただきますが
こちらの設定を頂き、所要時間を指定しますと、この時間も仮想マシンシャットダウンの実行時間に加えられます。
これは、仮想マシンが起動プロセス中に電源障害が発生した場合、仮想マシンが正常に起動完了後、仮想マシンの停止シーケンスに移行させるためです。
図5.仮想マシンのシャットダウン/起動
(4) vApp シャットダウン待機時間
Vmware上でvAppが有効で、vAppを停止するための待機時間が必要な場合に使用します。
※vAppを使用していない場合、本設定は不要です。
[設定方法]
・図6.の左側メニューより"仮想化設定"の項目(図中の赤線部)を選択し、vAppシャットダウン/起動の設定画面にて、
vAppのシャットダウンにチェックを入れます。
・vAppの強制シャットダウンにチェックを入れます。
※このチェックが無効の場合、vApp内の仮想マシンがPowerChute Network Shutdownの影響下にないホストにある場合、vAppシャットダウンはスキップされ次のシーケンスに移行します。
・所要時間にvAppシャットダウン開始から完了までの時間を指定します。(数値入力、単位:秒)
※電源回復時にvAppをPowerChute Network Shutdownから自動起動する際にvApp起動にチェックをいれていただきますが
こちらの設定を頂き、所要時間を指定しますと、この時間もvAppシャットダウンの実行時間に加えられます。
これは、vAppが起動プロセス中に電源障害が発生した場合、vAppが正常に起動完了後、vAppの停止シーケンスに移行させるためです。
※vAppを使用していない場合、本設定は不要です。
[設定方法]
・図6.の左側メニューより"仮想化設定"の項目(図中の赤線部)を選択し、vAppシャットダウン/起動の設定画面にて、
vAppのシャットダウンにチェックを入れます。
・vAppの強制シャットダウンにチェックを入れます。
※このチェックが無効の場合、vApp内の仮想マシンがPowerChute Network Shutdownの影響下にないホストにある場合、vAppシャットダウンはスキップされ次のシーケンスに移行します。
・所要時間にvAppシャットダウン開始から完了までの時間を指定します。(数値入力、単位:秒)
※電源回復時にvAppをPowerChute Network Shutdownから自動起動する際にvApp起動にチェックをいれていただきますが
こちらの設定を頂き、所要時間を指定しますと、この時間もvAppシャットダウンの実行時間に加えられます。
これは、vAppが起動プロセス中に電源障害が発生した場合、vAppが正常に起動完了後、vAppの停止シーケンスに移行させるためです。
図6.vAppシャットダウン/起動
(5)コマンドファイルの実行時間
本設定はOSのシャットダウン前にコマンドファイルを実行する場合に使用します。
所要時間は、コマンドファイルを実行し開始されてから終了するまでに必要な時間を設定します。
※OSシャットダウン前にバックアップ処理を行う場合やOSシャットダウンを確実に開始するため特定のソフトウェアを停止、終了処理を行うコマンドファイルを
お客様にて用意されている場合にご利用ください。
※コマンドファイル実行後にESXiホストのメンテナンスモードの切り替えを完了させ、ESXiホストのシャットダウンを実行します。
("ホストシャットダウン後、コマンドファイルを実行"のチェックを入れた場合はその限りではありません。)
[設定方法]
・図7. の左メニューより "シャットダウン設定" の項目(図中の赤線部) を選択し、コマンド実行の設定画面にて、コマンドファイルのフルパス. に
実行するコマンドファイルをディスクドライブおよびボリューム名を含めたフルパス名で指定します。
・その下の所要時間に実行するコマンドファイルが開始してから終了するまでに必要な所要時間を指定します。(数値入力、単位:秒)
コマンドファイルのフルパス にフルパス名を指定している場合に本設定が反映されます。
・PowerChute Network Shutdownからホストのシャットダウン命令を出した後にコマンドファイルを実行したい場合は
"ホストシャットダウン後、コマンドファイルを実行"にチェックをいれます。
※"ホストシャットダウン後、コマンドファイルを実行"にチェックを入れた場合
その下の所要時間はPowerChute Network Shutdownからホストのシャットダウン命令をだしてからコマンドファイルを実行するまでの待機時間を指定します。(数値入力、単位:秒)
(表1は"ホストシャットダウン後、コマンドファイルを実行"のチェックが無効な場合の図です)
・図8. の UPSシャットダウン の UPSの電源をオフ にチェックが入っていることを確認ください。
このチェックを入っている場合は、UPSにシャットダウン命令を送り停止します。
※UPSコンセントGroupの電源をオフにする : PowerChute Network Shutdownが接続している Outlet Groupのみシャットダウン命令を送ります。
UPSの電源をオフにしない : UPSにシャットダウン命令を送りません。
("UPSコンセントGroupの電源をオフにする"はSmart-UPS LCD(SMT/SMX)シリーズ及びSRT5KXLJに接続いただいている場合のみ表示されます。)

所要時間は、コマンドファイルを実行し開始されてから終了するまでに必要な時間を設定します。
※OSシャットダウン前にバックアップ処理を行う場合やOSシャットダウンを確実に開始するため特定のソフトウェアを停止、終了処理を行うコマンドファイルを
お客様にて用意されている場合にご利用ください。
※コマンドファイル実行後にESXiホストのメンテナンスモードの切り替えを完了させ、ESXiホストのシャットダウンを実行します。
("ホストシャットダウン後、コマンドファイルを実行"のチェックを入れた場合はその限りではありません。)
[設定方法]
・図7. の左メニューより "シャットダウン設定" の項目(図中の赤線部) を選択し、コマンド実行の設定画面にて、コマンドファイルのフルパス. に
実行するコマンドファイルをディスクドライブおよびボリューム名を含めたフルパス名で指定します。
・その下の所要時間に実行するコマンドファイルが開始してから終了するまでに必要な所要時間を指定します。(数値入力、単位:秒)
コマンドファイルのフルパス にフルパス名を指定している場合に本設定が反映されます。
・PowerChute Network Shutdownからホストのシャットダウン命令を出した後にコマンドファイルを実行したい場合は
"ホストシャットダウン後、コマンドファイルを実行"にチェックをいれます。
※"ホストシャットダウン後、コマンドファイルを実行"にチェックを入れた場合
その下の所要時間はPowerChute Network Shutdownからホストのシャットダウン命令をだしてからコマンドファイルを実行するまでの待機時間を指定します。(数値入力、単位:秒)
(表1は"ホストシャットダウン後、コマンドファイルを実行"のチェックが無効な場合の図です)
・図8. の UPSシャットダウン の UPSの電源をオフ にチェックが入っていることを確認ください。
このチェックを入っている場合は、UPSにシャットダウン命令を送り停止します。
※UPSコンセントGroupの電源をオフにする : PowerChute Network Shutdownが接続している Outlet Groupのみシャットダウン命令を送ります。
UPSの電源をオフにしない : UPSにシャットダウン命令を送りません。
("UPSコンセントGroupの電源をオフにする"はSmart-UPS LCD(SMT/SMX)シリーズ及びSRT5KXLJに接続いただいている場合のみ表示されます。)
図7.コマンド実行
図8.UPSシャットダウン
(6)固定値(70秒)
[設定方法]
この項目は固定値となり変更は出来ません。
この項目は固定値となり変更は出来ません。
上記(1)~(6)が完了すると物理サーバのOSシャットダウン開始されます。
【注意事項】
(1)〜(6)の合計時間は実際のUPS本体のバックアップ時間(ランタイム)内に収まるよう設定します。
(5)のコマンドファイルの実行権限はWindowsの場合はローカルシステムアカウント、Linux/Unixの場合は root権限で実行されます。
| PowerChute Network Shutdown設定(起動シーケンス) |
表2. 起動シーケンス
サーバ側のシャットダウンの設定についてはPowerChute Network Shutdownの ▼自ホストネームの項目、 "仮想化設定"にて設定を行います。
UPSからの電源回復時に、各サーバが自動に起動(※1)します。
物理サーバ起動により、PowerChute Network Shutdownサービス、vCenterサービス起動開始します。
ESXiホストの起動が完了後に、PowerChute Network Shutdownは各ESXiのメンテナンスモード解除します。
(7)vApp起動
Vmware上でvAppが有効で、vAppを起動したい場合に設定します。
設定頂いている場合は、vAppが起動完了後 次のシーケンスに移行します。
設定頂いている場合は、vAppが起動完了後 次のシーケンスに移行します。
[設定方法]
・図6.の左側メニューより"仮想化設定"の項目(図中の赤線部)を選択し、vAppシャットダウン/起動の設定画面にて、
vAppの起動にチェックを入れます。
・図6.の左側メニューより"仮想化設定"の項目(図中の赤線部)を選択し、vAppシャットダウン/起動の設定画面にて、
vAppの起動にチェックを入れます。
(8)仮想マシン起動実行
PowerChute Network Shutdownから仮想マシンを起動する場合は、ホストのシャットダウンと逆の順番で実施されます。
所要時間はESXi1台分の仮想マシン起動開始から完了までの時間を設定してください。
所要時間はESXi1台分の仮想マシン起動開始から完了までの時間を設定してください。
[設定方法]
・図5.の左側メニューより"仮想化設定"の項目(図中の赤線部)を選択し、仮想マシンのシャットダウン/起動 画面にて、
VM起動にチェックを入れます。
・その下の所要時間にESXi1台分の仮想マシン起動開始から完了までの時間を指定します。(数値入力、単位:秒)
・図5.の左側メニューより"仮想化設定"の項目(図中の赤線部)を選択し、仮想マシンのシャットダウン/起動 画面にて、
VM起動にチェックを入れます。
・その下の所要時間にESXi1台分の仮想マシン起動開始から完了までの時間を指定します。(数値入力、単位:秒)
※1: 各種サーバ(物理サーバ及びESXiサーバ)の自動起動につきましてはサーバのBIOS上の電源設定が電源供給再開に対して自動起動する設定を事前にいただく必要があります。
| Network Management Card設定 |
コンピュータがシャットダウンプロセスを開始してからUPSが出力停止する迄の時間設定、電源障害回復後のUPS自動起動は
UPS本体型番により設定方法が異なるため、対象となるUPSを選択してください。(新しいFAQが開きます)
- Smart-UPS (SUA)シリーズ、Smart-UPS RTシリーズ、Symmetraシリーズ
- Smart-UPS LCD(SMT)シリーズ
- Smart-UPS LCD(SMX)シリーズ 、SMT1200RMJ1U、SRT5KXLJ
公開先:Schneider Electric 日本



