以下、Network Management Card 3 (NMC3) のファームウェアアップデート方法について説明します。
なお、以降Network Management Card 3は NMC3 と記載します。
[対象製品]
・AP9640J (Network Management Card 3)
・AP9641J (Network Management Card 3 EM)
・NMC3の機能を持つ製品
ラックマウントPDU (コンソールポート microUSBタイプ) AP9xxx, AP8xxx, AP7xxxB, AP71xxB
Smart-UPS SRTシリーズ 内蔵NMC (Web画面でNetwork Management Card 3の表示のもの)
【準備】
1. 端末(PC)の準備
NMC3 とネットワークで通信可能なWindows PCを⽤意してください。
2. ファームウェアの準備
以下リンク先よりNMC3 のファームウェアをダウンロードし、PCに保存します。
ダウンロードページ: APCブランド製品 ファームウェア アップデートモジュール
ファームウェアモジュールにはUPSの場合、種類によって3種ございます。ご使用中のUPSシリーズのものをご選択ください。
3. NMC3のIPアドレスの確認
ファームウェアをアップデートする対象のNMC3のIPアドレスを確認します。
すでにIPアドレスが分かっている場合は、4.へ進んでください。
UPSに液晶パネルのついているモデルは、本体操作で装着されているNMC3のIPアドレスをLCDで確認できます。
Smart-UPS LCD SMT/SMXシリーズの場合は
Network Management CardのIPアドレスをSmart-UPS LCD (SMT/SMXシリーズ) 前面液晶パネルで設定する方法
を参照ください。
ダウンロードしたファームウェアを実行し、以下の⼿順にそってNMC3の設定 および ファームウェアの適⽤をおこなっていきます。
なお、NMC3 のファームウェアアップデート作業ではファームウェア適⽤ののちNMC3 がリブートしますが、
UPS本体の電源供給などの動作には影響いたしません。
事前準備は以上です。次に、以下手順に進みます。
【ファームウェアの適用】
4. ファームウェアの解凍と実行
ファームウェアモジュールを解凍し、ファームウェアの更新をします。
4-1. 事前にダウンロードしたファームウェアモジュールを解凍します。
PCに保存したダウンロードファイル名: apc_hwxx_su_x-x-x-x を実⾏し
” When done unzipping open: .\NMCFirmwareUpdateUtility.exe ” にチェックを入れ、
[ Unzip ] をクリックしファームウェアを解凍してください。

図5. WinZipのUnzip画面
[ Unzip ] をクリックしたのち、Winzipのダイアログボックスで
” 3file(s) unzipped successfully " と表示されますので [ OK ] をクリックします。
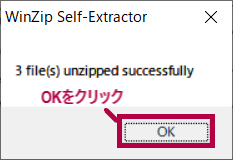
図6: Winzipの解凍完了画面
[ OK ] をクリックしたのち、NMC3 Firmware Update Utility の画面が表⽰されます。
” When done unzipping open: .\NMCFirmwareUpdateUtility.exe ” にチェックを入れた場合、
以下画面は自動で開きます。
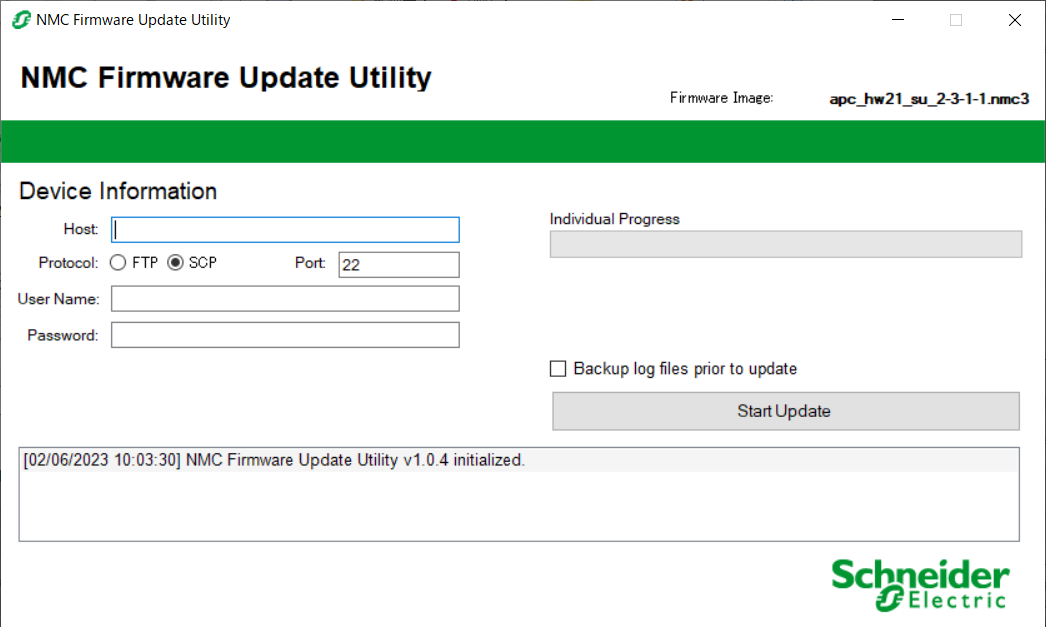
図7. NMC3 Firmware Update Utilityの画面
4-2. ファームウェアをアップデートします。
対象のNMC3の情報を入力します。
SCPでファームウェアの更新をします。
SCPプロトコルはデフォルトで ” 有効(Enable) ” になっています。

図8. NMC3 Firmware Update Utility入力画面
4-3. ファームウェアアップデートの開始
上記項目を⼊⼒後、[ Start Update ] をクリックしてください。
ファームウェアのアップデートが開始されます。ファームウェアのアップデートには約10 分かかります。
アップデート中はPCの電源およびネットワークを切らないでください。
4-4. アップデート完了の確認
アップデートが正常に完了したら、
“ Update Completed Successfully! ” というメッセージが表⽰されファームウェアのアップデート完了です。
[ OK ] をクリックして閉じてください。
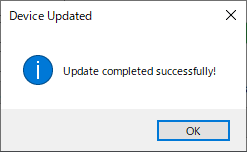
図9: アップデート完了画面
5. NMC3の正常確認
5-1. NMC3へのアクセス
NMC3にWebブラウザーで再度アクセスします。
Home画⾯にUPS Model名, ステータス(UPS is Online.など)が表示されていることを確認してください。

図10. NMC3のHome画面
5-2. ファームウェアバージョンの確認
NMC3 にログインしファームウェアバージョンを確認します。
英語表示: [ About▼ ] - [ Network ] - Application Module
日本語表示: [ 情報▼ ] - [ ネットワーク ] - アプリケーションモジュール
を表示してください。
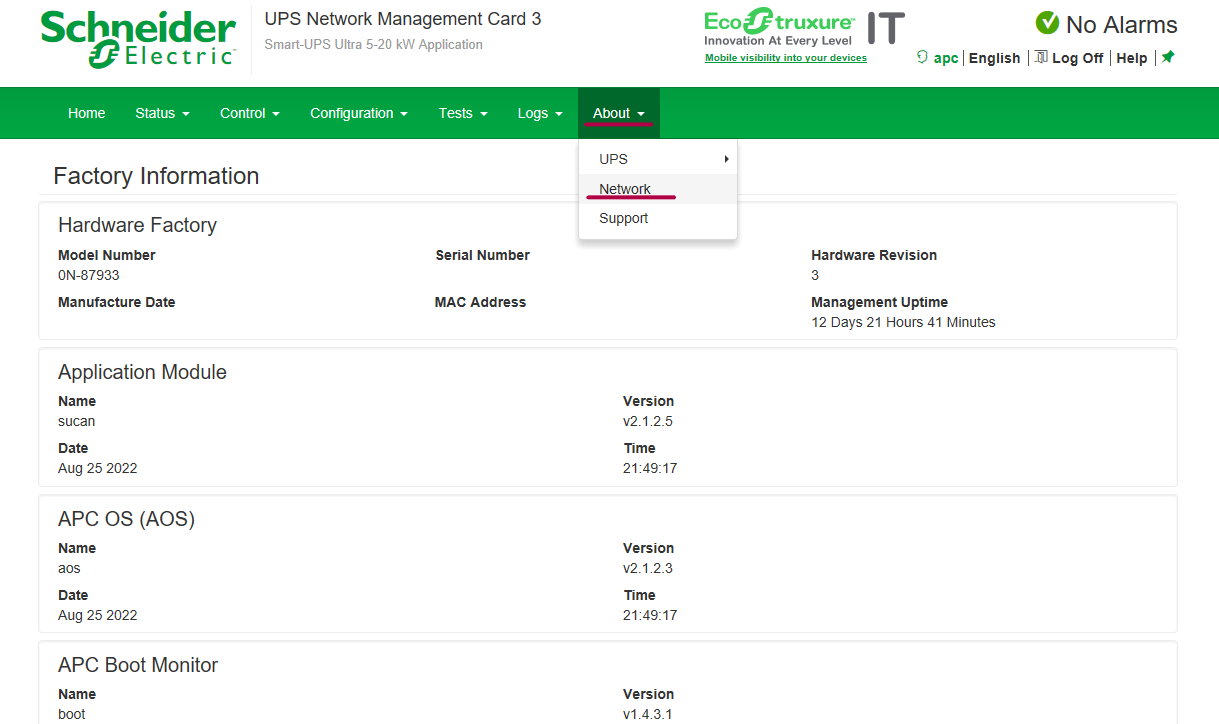
図11: NMCのAbout画面
Name : xxxxx
Version: vx.x.x
今回適用したバージョンになっていることを確認します。
なお、以下画面のNameやバージョンは適用したファームウェアにより異なります。
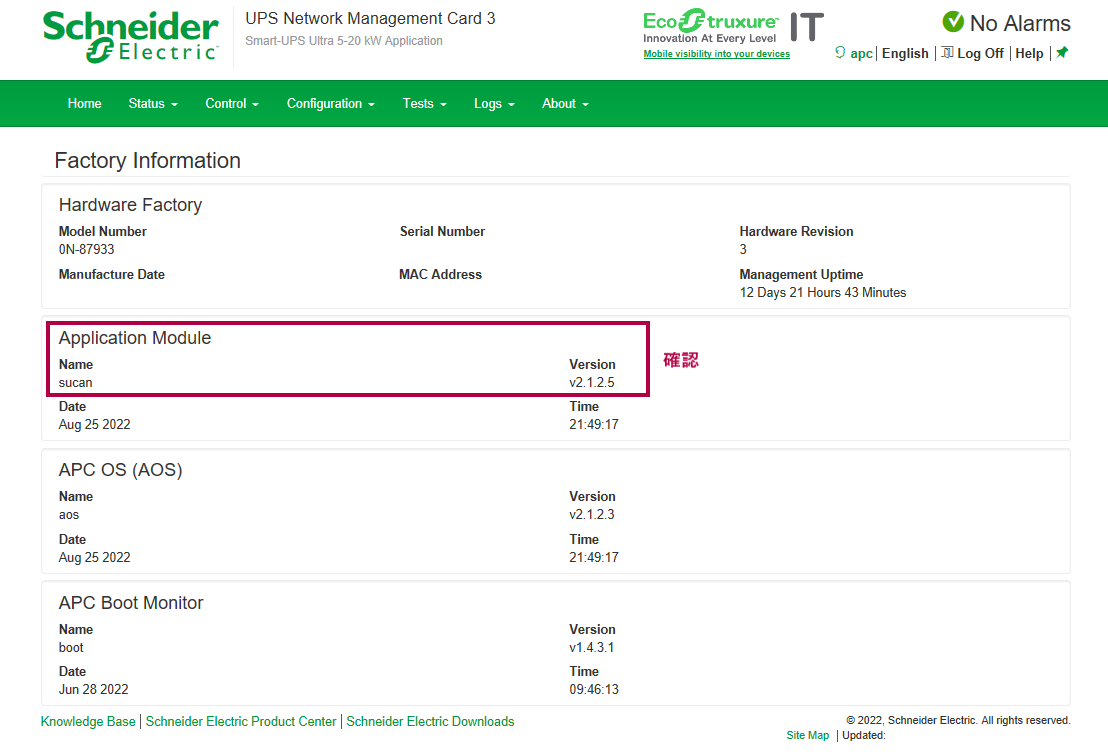
図12. NMC3のファームウェアバージョン確認画面
以上でファームウェアアップデートは終了です。
----------
【参考】
上記手順はSCPですが、ファームウェアのアップデートはFTPでも可能です。
FTPの場合には、NMC3のFTPがデフォルトでは無効になっているので、あらかじめ有効にする必要があります。
なお、以降Network Management Card 3は NMC3 と記載します。
[対象製品]
・AP9640J (Network Management Card 3)
・AP9641J (Network Management Card 3 EM)
・NMC3の機能を持つ製品
ラックマウントPDU (コンソールポート microUSBタイプ) AP9xxx, AP8xxx, AP7xxxB, AP71xxB
Smart-UPS SRTシリーズ 内蔵NMC (Web画面でNetwork Management Card 3の表示のもの)
【準備】
1. 端末(PC)の準備
NMC3 とネットワークで通信可能なWindows PCを⽤意してください。
2. ファームウェアの準備
以下リンク先よりNMC3 のファームウェアをダウンロードし、PCに保存します。
ダウンロードページ: APCブランド製品 ファームウェア アップデートモジュール
ファームウェアモジュールにはUPSの場合、種類によって3種ございます。ご使用中のUPSシリーズのものをご選択ください。
3. NMC3のIPアドレスの確認
ファームウェアをアップデートする対象のNMC3のIPアドレスを確認します。
すでにIPアドレスが分かっている場合は、4.へ進んでください。
UPSに液晶パネルのついているモデルは、本体操作で装着されているNMC3のIPアドレスをLCDで確認できます。
Smart-UPS LCD SMT/SMXシリーズの場合は
Network Management CardのIPアドレスをSmart-UPS LCD (SMT/SMXシリーズ) 前面液晶パネルで設定する方法
を参照ください。
ダウンロードしたファームウェアを実行し、以下の⼿順にそってNMC3の設定 および ファームウェアの適⽤をおこなっていきます。
なお、NMC3 のファームウェアアップデート作業ではファームウェア適⽤ののちNMC3 がリブートしますが、
UPS本体の電源供給などの動作には影響いたしません。
事前準備は以上です。次に、以下手順に進みます。
【ファームウェアの適用】
4. ファームウェアの解凍と実行
ファームウェアモジュールを解凍し、ファームウェアの更新をします。
4-1. 事前にダウンロードしたファームウェアモジュールを解凍します。
PCに保存したダウンロードファイル名: apc_hwxx_su_x-x-x-x を実⾏し
” When done unzipping open: .\NMCFirmwareUpdateUtility.exe ” にチェックを入れ、
[ Unzip ] をクリックしファームウェアを解凍してください。
図5. WinZipのUnzip画面
[ Unzip ] をクリックしたのち、Winzipのダイアログボックスで
” 3file(s) unzipped successfully " と表示されますので [ OK ] をクリックします。
図6: Winzipの解凍完了画面
[ OK ] をクリックしたのち、NMC3 Firmware Update Utility の画面が表⽰されます。
” When done unzipping open: .\NMCFirmwareUpdateUtility.exe ” にチェックを入れた場合、
以下画面は自動で開きます。
図7. NMC3 Firmware Update Utilityの画面
4-2. ファームウェアをアップデートします。
対象のNMC3の情報を入力します。
| Host : | NMC3のIPアドレスを⼊⼒ | |
| Protocol : | SCPを選択 | |
| Port : | 22 (デフォルト値) | |
| User Name : | NMC3にログインするユーザー名を入力 | |
| Password : | NMC3にログインするパスワードを入力 |
SCPでファームウェアの更新をします。
SCPプロトコルはデフォルトで ” 有効(Enable) ” になっています。
図8. NMC3 Firmware Update Utility入力画面
4-3. ファームウェアアップデートの開始
上記項目を⼊⼒後、[ Start Update ] をクリックしてください。
ファームウェアのアップデートが開始されます。ファームウェアのアップデートには約10 分かかります。
アップデート中はPCの電源およびネットワークを切らないでください。
4-4. アップデート完了の確認
アップデートが正常に完了したら、
“ Update Completed Successfully! ” というメッセージが表⽰されファームウェアのアップデート完了です。
[ OK ] をクリックして閉じてください。
図9: アップデート完了画面
5. NMC3の正常確認
5-1. NMC3へのアクセス
NMC3にWebブラウザーで再度アクセスします。
Home画⾯にUPS Model名, ステータス(UPS is Online.など)が表示されていることを確認してください。
図10. NMC3のHome画面
5-2. ファームウェアバージョンの確認
NMC3 にログインしファームウェアバージョンを確認します。
英語表示: [ About▼ ] - [ Network ] - Application Module
日本語表示: [ 情報▼ ] - [ ネットワーク ] - アプリケーションモジュール
を表示してください。
図11: NMCのAbout画面
Name : xxxxx
Version: vx.x.x
今回適用したバージョンになっていることを確認します。
なお、以下画面のNameやバージョンは適用したファームウェアにより異なります。
図12. NMC3のファームウェアバージョン確認画面
以上でファームウェアアップデートは終了です。
----------
【参考】
上記手順はSCPですが、ファームウェアのアップデートはFTPでも可能です。
FTPの場合には、NMC3のFTPがデフォルトでは無効になっているので、あらかじめ有効にする必要があります。
公開先:Schneider Electric 日本











