If the firmware has never been updated since it has been manufactured, the SV marked on the product shows the firmware release set inside the module.
Otherwise, there are several methods for getting the firmware release of a M340 CPU :
1 : By connecting Control-Expert to the CPU :
a.2 : Connect Control-Expert to the M340 CPU
b.2 : Open the PLC screen (Alt+7)
c.2 : Open the sheet "Information" in the PLC Screen window
d.2 : Select the PLC->IDENTIFICATION menu
e.2 : The firmware release appears under the parameter "PROCESSOR VERSION" : 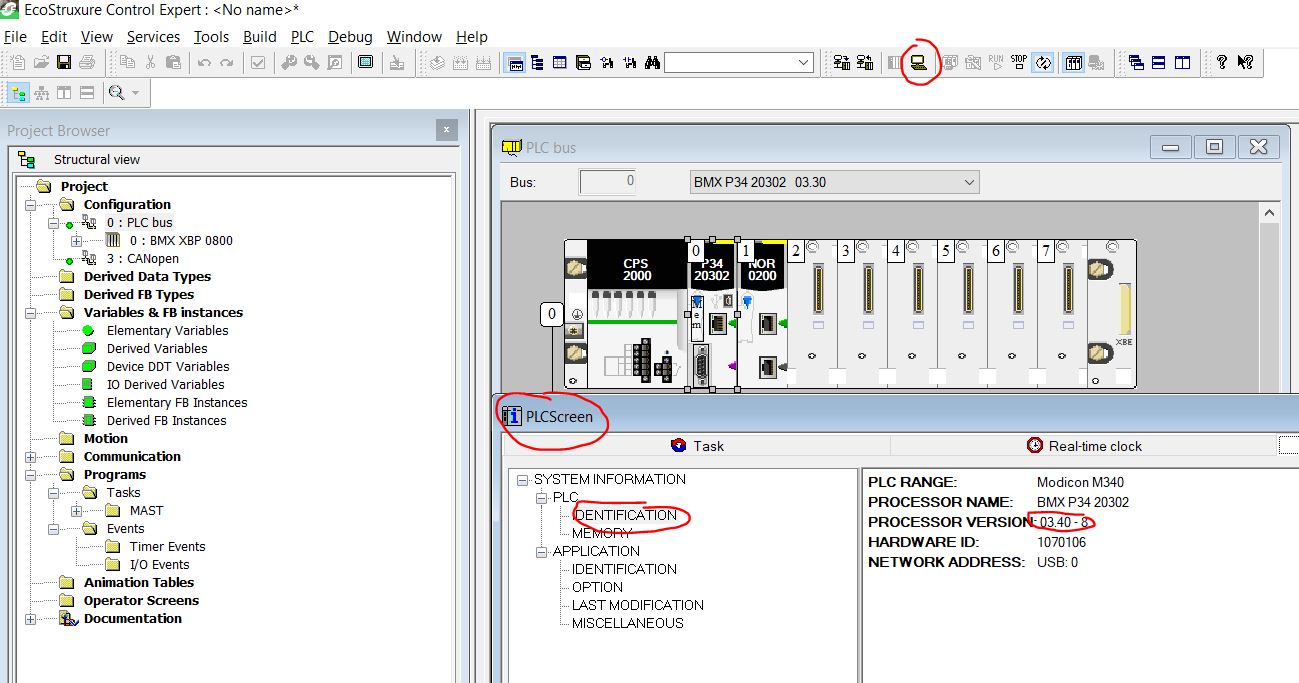
Note : first digit displays the major version (3 in the example), second digit displays the minor version (40 in the example). The last digit is the Internal Release (for internal use only).
2 : By using Unity-Loader software tool (SV<4.01 only): 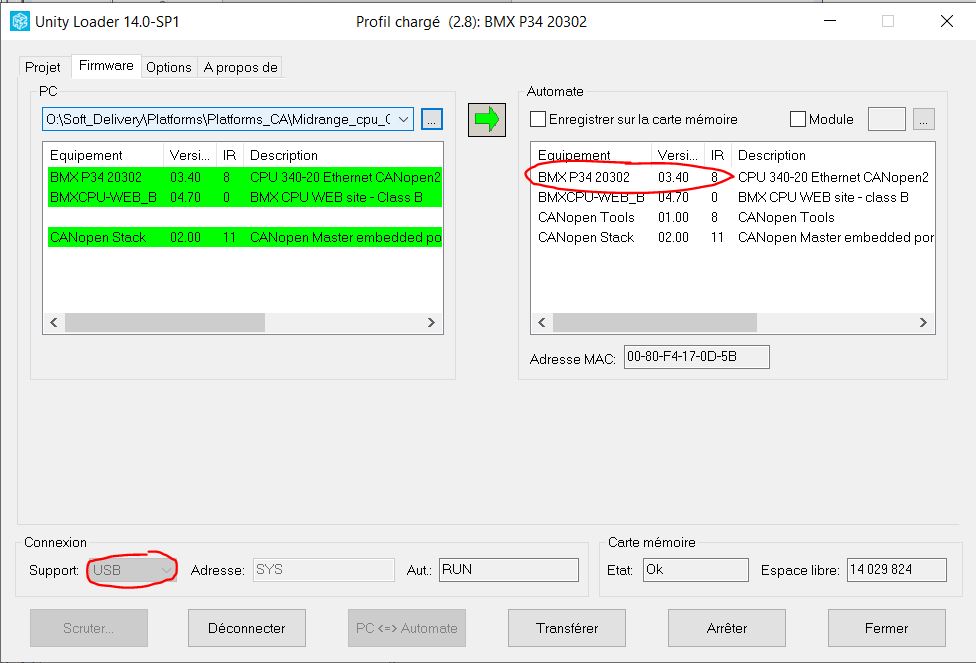
3 : By using EADM (EcoStruxure Automation Device Maintenance) tool :


Otherwise, there are several methods for getting the firmware release of a M340 CPU :
1 : By connecting Control-Expert to the CPU :
a.1 : Connect Control-Expert to the M340 CPU
b.1 : double click on the CPU in the configuration screen or open the
c.1 : the version is displayed on top of the window as show below :
b.1 : double click on the CPU in the configuration screen or open the
c.1 : the version is displayed on top of the window as show below :
Or
a.2 : Connect Control-Expert to the M340 CPU
b.2 : Open the PLC screen (Alt+7)
c.2 : Open the sheet "Information" in the PLC Screen window
d.2 : Select the PLC->IDENTIFICATION menu
e.2 : The firmware release appears under the parameter "PROCESSOR VERSION" :
Note : first digit displays the major version (3 in the example), second digit displays the minor version (40 in the example). The last digit is the Internal Release (for internal use only).
2 : By using Unity-Loader software tool (SV<4.01 only):
a : Connect Unity-Loader with the CPU (either through USB or Ethernet) and click on "Connect" button
b : the firmware release is displayed on the right window as shown below (version 3.40 in our example for the CPU) :
b : the firmware release is displayed on the right window as shown below (version 3.40 in our example for the CPU) :
3 : By using EADM (EcoStruxure Automation Device Maintenance) tool :
a : Connect the tool with the device selecting "FTP" or "USB" connection (FTP service should be enabled inside the embedded application)
b : Select the package (*.ldx file) available in the "Data Package" folder :

c : Click on the icon to enter the Firmware password and click on Connect => the firmware version of the device appears in the box (in this example, 2.19)
c : Click on the icon to enter the Firmware password and click on Connect => the firmware version of the device appears in the box (in this example, 2.19)
게시 대상:슈나이더 일렉트릭 Korea



