Issue
Product Line
Cause
Users may wish to upgrade their firmware to take advantage of enhancements, bug fixes, or new features. Also, sometimes a firmware upgrade can be interrupted or unsuccessful and these instructions can be followed to remedy the problem.
Typically, these upgrades do not require the device the Network Management Card is installed in to be powered down or cause unnecessary downtime.
Lastly, downgrades are not typically recommended but the manual methods can also be used to do those in certain circumstances.
NOTE: To upgrade to firmware version 3.0 and higher for NMC3 for Smart-UPS and rPDU, the only supported method is the Secure NMC System (SNS) Tool, which requires a subscription to access the firmware. For more information, see www.apc.com/secure-nmc
Resolution
Find Correct Firmware
When upgrading the firmware on your Network Management Card (NMC), you will need to determine which files pertain to your application. Begin by determining what model of NMC you have.
NOTE: If you are interested in upgrading multiple devices at a time, refer to knowledge base FA156117.[CC1]
NOTE: If you have an AP9635 installed in a Symmetra PX 250/500, you have a Network Management Card 2 but MUST contact APC Technical Support in order to obtain the correct firmware and special instructions.
Download Firmware
Update Firmware
There are different ways that you can upload the firmware for each device. Please choose a method that works best for you.
NOTE: For users upgrading (or downgrading) their Network Management Card 2 device from v5.X.X to v6.X.X, please review Knowledge Base article FA167693 to understand several important considerations prior to beginning any of these steps.
NOTE: There are different versions of the SNS Tool depending on the application you are running on your NMC3. To access the firmware in the SNS Tool, you need a valid Secure NMC subscription. See www.apc.com/secure-nmc for more information.
NOTE: *If you have an AP9635 installed in a Symmetra PX 250/500, you have a Network Management Card 2 but MUST contact APC Technical Support in order to obtain the correct firmware and special instructions, PRIOR to following the steps below. Failure to do so may result in unexpected operation of your AP9635 Network Management Card 2.
NOTE: Some USB flash drives are not compatible with the NMC2 devices. Secondly, the flash drive’s file system must be FAT, FAT16, or FAT32. (NTFS will not work).
1. Obtain the latest firmware files from apc.com and extract them to a folder. Please note, USB may not allow for a firmware downgrade. You must use a manual method to accomplish a downgrade.
2. Create a folder on your USB flash drive called apcfirm .
3. From the latest firmware files that you downloaded, add to the apcfirm folder the binary files for the firmware modules that you would like to upgrade. Some examples of the binary files for the three firmware modules follow:
*Optional language pack upgrades/changes are supported via USB if the device you’re upgrading already has BootMonitor v1.0.8 or higher (BootMonitor performs the upgrading function).
NOTE: Not all NMC2 applications support language packs.
4. Use a text editor such as Microsoft Notepad to create a file called upload.rcf. NOTE: (Ensure that file extensions are visible so that your file does not get named upload.rcf.txt. In Windows, this option can be edited in Folder Options->View->Hide extensions for known file types within Control Panel. Make sure that option is unselected.) Add to the file a line for each firmware module that you want to upgrade as shown below (replace “XXX” with the version of firmware you will be upgrading to):
BM=apc_hw05_bootmon_XXX.bin
AOS=apc_hw05_aos_XXX.bin
APP=apc_hw05_sumx_XXX.bin
LANG=sumx_XXX_frFrdeDeruRuitItesEs.lpk
5. Add the upload.rcf file to the apcfirm folder on the flash drive.
6. Insert the flash drive into the USB port on the NMC2.
7. Press and release the pinhole Reset button on the NMC2 for the USB upgrade process to begin. (This will only reboot the management interface of the NMC2 and not reboot your device/load.) The NMC2 status LED, located on the RJ-45 Ethernet jack, will begin to blink amber during this procedure and rotate through a few color flashing patterns while transferring the different files. NOTE: If you have an AP9631 or AP9635 removable NMC2 UPS SmartSlot card, you can also remove and re-insert the card into the UPS SmartSlot, effectively rebooting the NMC2 and beginning the USB upgrade process this way.
8. Wait for 2-5 minutes for the upgrade to complete. Remove the flash drive from the USB port and check your firmware version. On a Rack PDU specifically, the LCD display will show the firmware version for three seconds and then will resume normal operation, at which time you can also remove the flash drive.
Universal Serial Bus (USB) 1.1 – Network Management Card 3 devices with USB (firmware versions 2.5.0 and lower)
This feature is available in bootloader version v1.3.3.1 and higher. Before starting the transfer, make sure the USB drive is formatted in FAT, FAT16 or FAT32.
Firmware Upgrade/Update Utility – Network Management Card 2 and 3* (NMC3 firmware versions 2.5.0 and lower)
If you have a Windows computer, you can use the Firmware Upgrade Utility (NMC2)/Firmware Update Utility (NMC3) to upgrade the firmware.
If you have any other type of computer, then you will need to manually upload each firmware file to the Network Management Card. Go to the XMODEM or Manual sections below for additional instructions.
NOTE: For any firmware downgrades, which are not typically recommended, you will need to choose a new method. The Wizard will block any downgrades. Unfortunately, loading applications for different devices may also have encounter this block if AOS versions are not the same.
NOTE: *If you have an AP9635 installed in a Symmetra PX 250/500, you have a Network Management Card 2 but MUST contact APC Technical Support in order to obtain the correct firmware and special instructions, PRIOR to following the steps below. Failure to do so may result in unexpected operation of your AP9635 Network Management Card 2.
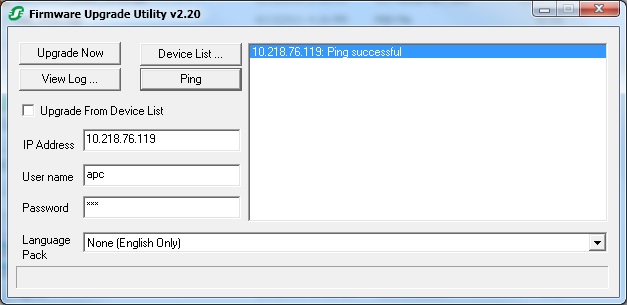
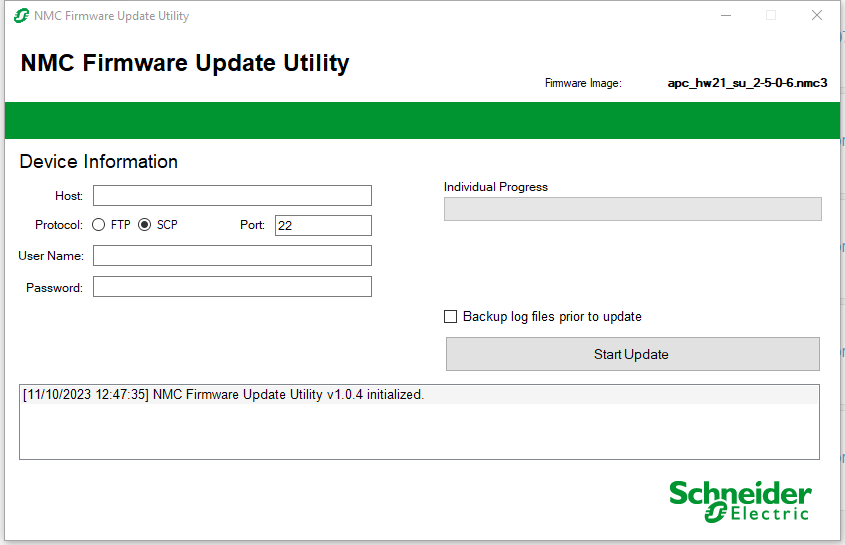
Network Management Card 2 (AP9630, AP9631, AP9635)*
NOTE: If you have an AP9635 installed in a Symmetra PX 250/500, you have a Network Management Card 2 but MUST contact APC Technical Support in order to obtain the correct firmware and special instructions, PRIOR to following the steps below. Failure to do so may result in unexpected operation of your AP9635 Network Management Card 2.
NOTE: If you wish to downgrade from v6.X.X to v5.1.X firmware on NMC2, please make sure you review Knowledge Base Article FA167693 prior.
1. Select a serial port at the local computer and disable any service that uses the port.
2. Connect the provided serial configuration cable (APC part number 940-0299) to the selected 2.5mm Tip-Ring-Sleeve Console port on the Management Card itself.
3. Run a terminal program such as HyperTerminal, and configure the selected port for 57600 bps, 8 data bits, no parity, 1 stop bit, and no flow control. NOTE: certain terminal emulation programs, such as PuTTy, do not support the XMODEM protocol.
4. Press the Reset button on the Management Card or reseat the Network Management Card in the SmartSlot, then immediately start pressing the <enter> key repeatedly until the Boot Monitor prompt displays: BM> . Also, once you have entered Boot Monitor mode correctly, the Network Management Card's status LED will flicker amber in color. (BootMonitor mode is required on NMC2 for an XMODEM upgrade in any situation.)
5. Type XMODEM, then press ENTER. You will begin to see CCCCC scroll across the screen to indicate the Network Management Card is ready to receive a file.
6. From the terminal program’s menu, select XMODEM, then select the binary bootmonitor firmware file to transfer using XMODEM. After the XMODEM transfer is complete, the Boot Monitor prompt returns.
NOTE: If the boot monitor module must be updated, a boot monitor module is included in the firmware release. Otherwise, the boot monitor module that is installed on the card is compatible with the firmware update. If there is no included bootmonitor file, upgrade the AOS binary first.
7. To install the application module, repeat step 5 and step 6. In step 6, use the application module file name.
8. Type reset or press the Reset button to restart the Management Card.
If the Management Card is installed in an Expansion Chassis or Triple Expansion Chassis, connect the provided configuration cable (APC part number 940-0299) to the serial port at the Management Card, or connect an RS-232 configuration cable (APC part number 940-0024) to the DB-9 serial port at the expansion chassis.If you connect an RS-232 configuration cable (APC part number 940-0024) to the DB-9 serial port of the expansion chassis, select 115200 bps.
Network Management Card 3 (AP9640, AP9641, AP9643)
1. Select a serial port at the local computer and disable any service that uses the port.
2. To connect to a NMC3, use the provided micro-USB cable (APC part number 960-0603).
3. Run a terminal program such as HyperTerminal, and configure the selected port for 57600 bps, 8 data bits, no parity, 1 stop bit, and no flow control. NOTE: Certain terminal emulation programs, such as PuTTy, do not support the XMODEM protocol.
4. Press the Reset button on the Management Card or reseat the Network Management Card in the SmartSlot, then immediately start pressing the <enter> key repeatedly until the Boot Monitor prompt displays: BM>. Once you have entered Boot Monitor mode correctly, the Network Management Card 3's status LED will be solid orange in color. (Boot Monitor mode is required on NMC3 for an XMODEM upgrade in any situation.)
5. Type XMODEM, then press ENTER. You will begin to see CCCCC scroll across the screen to indicate the Network Management Card is ready to receive a file.
6. From the terminal program’s menu, select XMODEM and select the .nmc3 file to transfer. After the XMODEM transfer is complete, the Boot Monitor prompt returns.
7. Type reset or press the Reset button to restart the Management Card.
If the Management Card is installed in an Expansion Chassis or Triple Expansion Chassis, connect the provided configuration cable (APC part number 940-0299) to the serial port at the Management Card, or connect an RS-232 configuration cable (APC part number 940-0024) to the DB-9 serial port at the expansion chassis. If you connect an RS-232 configuration cable (APC part number 940-0024) to the DB-9 serial port of the expansion chassis, select 115200 bps.
Manual (via FTP) - Network Management Card 2 and 3* (NMC3 firmware versions 2.5.0 and lower)
Network Management Card 2
NOTE: If you have an AP9635 installed in a Symmetra PX 250/500, you have a Network Management Card 2 but MUST contact APC Technical Support in order to obtain the correct firmware and special instructions, PRIOR to following the steps below. Failure to do so may result in unexpected operation of your AP9635 Network Management Card 2.
1. To perform a firmware flash with this method the Management Card must have been previously configured with a System IP, Subnet Mask, and Default Gateway and attached to the network. In addition, FTP Server must be enabled.
2. Open an MS-DOS command prompt window on a PC which is connected to the network. Change to the directory which contains the firmware upgrade files. Some example commands which need to be entered are shown in bold in order to change directories. Please note, this is just an example. You may need to enter a full path to a directory which requires different syntax.
C:\> cd apc
C:\apc>
3. Open an FTP client session.
C:\apc> ftp 192.168.1.100 (192.168.1.100 being the IP address of the web card)
4. Log in. This must be the Super User Account or an Administrator account. By default, the Super User username and password is apc. Press enter.
Typically, the password will appear on the screen as *** or not at all as you type.
Connected to 192.168.1.100
220- APC FTP server ready.
User (192.168.1.100 :(none)): apc
331 User name okay, need password.
Password: apc
230 User logged in, proceed.
ftp>
5. Upgrade the bootmonitor file first. If the boot monitor module must be updated, a boot monitor module is included in the firmware release. Otherwise, the bootmonitor module that is installed on the card is compatible with the firmware update and can be skipped. If there is no included bootmonitor file, or you are using NMC1, upgrade the AOS first. The AOS module is the file with the AOS prefix.
ftp> bin (specifies binary transfer mode which is required)
200 Command okay.
ftp> hash (optional - enables hash mark printing as a way of monitoring file transfer progress)
ftp> put aosXXX.bin (XXX being the version number downloaded) Tip: With Windows Command Prompt in most OS versions, besides Vista, command prompt, you can drag and drop the file onto the command prompt window which will paste the full file path automatically here for you.
200 Command okay.
150 Opening data connection for aos301.bin
###############################################################
250 Requested file action okay, completed. Management Card Rebooting....
327680 bytes sent in 5.99 seconds (54.70 Kbytes/sec)
ftp>
6. Close the FTP client session to allow the card to continue rebooting as your FTP session will be disconnected and need to be re-opened for any further transfers.
ftp>bye
C:\apc>
7. Wait about 20 - 30 seconds.
8. Repeat Steps 3 - 8 again for the application module (sumx for Smart UPS/Matrix, sy for Symmetra, etc). In Step 6, substitute the sumx module file name, in place of the AOS module file name. Or the sy prefix for the Symmetra.
NOTE: To upgrade multiple Management Cards using an FTP client or using SCP, write a script which automatically performs the procedure.
NOTE: If using MacOSX, the full filepath of the destination folder will need to be included in the "put" command. An example command would read:
ftp> put /Users/Admin/Downloads/aosXXX.bin /aosXXX.bin
Network Management Card 3
1. To perform a firmware flash with this method the Management Card must have been previously configured with a System IP, Subnet Mask, and Default Gateway and attached to the network. In addition, FTP Server must be enabled.
2. Open an MS-DOS command prompt window on a PC which is connected to the network. Change to the directory which contains the firmware upgrade files. Some example commands which need to be entered are shown in bold in order to change directories. Please note, this is just an example. You may need to enter a full path to a directory which requires different syntax.
C:\> cd apc
C:\apc>
3. Open an FTP client session.
C:\apc> ftp 192.168.1.100 (192.168.1.100 being the IP address of the web card)
4. Log in as Administrator (apc is the default user name and password).
5. Upgrade the firmware:
ftp> bin (specifies binary transfer mode which is required)
ftp> hash (optional - enables hash mark printing as a way of monitoring file transfer progress)
ftp> put apc_hw21_SU_XXXX.nmc3 (XXX being the version number downloaded)
6. When FTP confirms the transfer, type quit to close the session.
7. Wait about 20 - 30 seconds.
NOTE: To upgrade multiple Management Cards using an FTP client or using SCP, write a script which automatically performs the procedure.
Manual (via Secure CoPy) - Network Management Card 2 and 3* (NMC3 firmware versions 2.5.0 and lower)
Network Management Card 2
NOTE: If you have an AP9635 installed in a Symmetra PX 250/500, you have a Network Management Card 2 but MUST contact APC Technical Support in order to obtain the correct firmware and special instructions, PRIOR to following the steps below. Failure to do so may result in unexpected operation of your AP9635 Network Management Card 2.
NOTE: If you wish to downgrade from v6.X.X to v5.1.X firmware on NMC2, please make sure you review Knowledge Base Article FA167693 prior.
1. Identify and locate the firmware modules described in the preceding instructions for FTP.
2. Use an SCP command line to transfer the AOS firmware module to the Management Card. The following example uses xxx to represent the version number of the AOS module:
scp apc_hw05_aos_xxx.bin apc@158.205.6.185:apc_hw05_aos_xxx.bin
3. Use a similar SCP command line, with the name of the application module, to transfer the application firmware module to the Management Card.
NOTE: To upgrade multiple Management Cards using an FTP client or using SCP, write a script which automatically performs the procedure. Alternatively, you can use APC's INI utility which is downloadable and explained in Knowledge Base Article FA156117.
NOTE: Never remove a Management Card before it completes the reboot cycle. Doing so will damage the Management Card. The reboot cycle is complete when the status LED turns off and after 20 seconds turns solid green or slowly flashing
Network Management Card 3
Use an SCP command line to transfer the .nmc3 file to the Management Card. The following example uses xxx to represent the version number of the application module:
scp apc_hw21_SU_xxxx.nmc3 apc@158.205.6.185:apc_hw21_SU_xxxx.nmc3
NOTE: To upgrade multiple Management Cards using an FTP client or using SCP, write a script which automatically performs the procedure. Alternatively, you can use APC's INI utility which is downloadable and explained in Knowledge Base article FA156117.
NOTE: Never remove a Management Card before it completes the reboot cycle. Doing so will damage the Management Card. The reboot cycle is complete when the status LED turns off and after 20 seconds turns solid green or slowly flashing amber.
- You wish to upgrade your Network Management Card's (NMC) firmware or have been instructed to.
- You have a device such as a Smart-UPS, Smart-UPS Ultra, Easy UPS On-Line, Easy UPS 3-Phase, Rack PDU, AV unit, or environmental monitoring unit with an embedded NMC that you wish to upgrade.
- You had a problem with a previous upgrade attempt and need the instructions in order to correct it.
- Your device came pre-loaded with the wrong application and you need to load the correct application.
Product Line
- Network Management Card 2 - AP9630, AP9631, AP9635
- Network Management Card 3 - AP9640, AP9641, AP9643
- Network Management Card 3 for Easy UPS – AP9544, AP9547
- Network Management Card 4 – AP9644
- All serial numbers
- All firmware versions (unless otherwise noted)
Cause
Users may wish to upgrade their firmware to take advantage of enhancements, bug fixes, or new features. Also, sometimes a firmware upgrade can be interrupted or unsuccessful and these instructions can be followed to remedy the problem.
Typically, these upgrades do not require the device the Network Management Card is installed in to be powered down or cause unnecessary downtime.
Lastly, downgrades are not typically recommended but the manual methods can also be used to do those in certain circumstances.
NOTE: To upgrade to firmware version 3.0 and higher for NMC3 for Smart-UPS and rPDU, the only supported method is the Secure NMC System (SNS) Tool, which requires a subscription to access the firmware. For more information, see www.apc.com/secure-nmc
Resolution
Find Correct Firmware
When upgrading the firmware on your Network Management Card (NMC), you will need to determine which files pertain to your application. Begin by determining what model of NMC you have.
- AP9630, AP9631, AP9635 - Network Management Card 2
- AP9641, AP9641, AP9643 - Network Management Card 3
- AP9544, AP9547 - Network Management Card 3 for Easy UPS
- For NMC2 devices:
- SUMX for Smart-UPS 1-Phase
- SY for Symmetra 1-Phase UPS
- SY3P for Symmetra 3-Phase UPS
- For NMC3 devices:
- SU for Smart-UPS 1-Phase
- SY for Symmetra 1-Phase UPS
- SUCAN for Smart-UPS Ultra
- RPDU2G for rPDU (Rack Power Distribution Unit)
- SY3P for Symmetra 3-Phase UPS
- For Easy UPS NMC devices:
- EU1P for Easy UPS 1-Phase
- EU3P for Easy UPS 3-Phase
NOTE: If you are interested in upgrading multiple devices at a time, refer to knowledge base FA156117.[CC1]
NOTE: If you have an AP9635 installed in a Symmetra PX 250/500, you have a Network Management Card 2 but MUST contact APC Technical Support in order to obtain the correct firmware and special instructions.
Download Firmware
- Navigate to www.apc.com/secure-nmc and click the Software and Firmware tab.
- Find and download the latest firmware file for your NMC. NOTE: To upgrade to firmware version 3.0.0 and higher for NMC3 for Smart-UPS and rPDU, the only supported method is the Secure NMC System (SNS) Tool, which requires a subscription to access the firmware.
- Alternatively, visit https://www.apc.com/us/en/download/software-firmware/ and enter your NMC part number (e.g. AP9641), click the Firmware category, and download the latest firmware file.
Update Firmware
There are different ways that you can upload the firmware for each device. Please choose a method that works best for you.
NOTE: For users upgrading (or downgrading) their Network Management Card 2 device from v5.X.X to v6.X.X, please review Knowledge Base article FA167693 to understand several important considerations prior to beginning any of these steps.
- Secure NMC System (SNS) Tool - Network Management Card 3 (for firmware versions 3.0 and higher)
- Universal Serial Bus (USB) 1.1 - Network Management Card 2 and 3 devices with a USB port (AP9631, AP9635, AP9641, AP9643 and RPDU devices (RPDU2G) and Smart-UPS Ultra devices with embedded NMC3 – for firmware versions 2.5 and lower)
- Firmware Upgrade/Update Utility - Network Management Card 2 and 3 (for NMC3 firmware versions 2.5 and lower)
- XMODEM - Network Management Card 2 and 3 (for NMC3 firmware versions 2.5 and lower)
- Manual (FTP prompt) - Network Management Card 2 and 3 (for NMC3 firmware versions 2.5 and lower)
- Manual - Secure CoPy (SCP) - Network Management Card 2 and 3 (for NMC3 firmware versions 2.5 and lower)
- Download the Secure NMC System (SNS) Tool from the APC/Schneider Electric website.
| Part # (SKU) | Secure NMC System (SNS) Tool |
| SFNMC3FMTSU | Secure NMC System Tool for Smart-UPS |
| SFNMC3SUCAN | Secure NMC System Tool for Smart-UPS Ultra |
| SFNMC3RPDU | Secure NMC System Tool for PDU |
NOTE: There are different versions of the SNS Tool depending on the application you are running on your NMC3. To access the firmware in the SNS Tool, you need a valid Secure NMC subscription. See www.apc.com/secure-nmc for more information.
- Double-click the self-extracting ZIP file.
- Add devices to the SNS Tool:
- To add one at a time:
- Click Add Devices and enter:
- the NMC’s IP address/FQDN/hostname
- the protocol and port to transfer the firmware file. SCP is recommended as it’s more secure than FTP. Note: The selected protocol must also be enabled on the NMC3.
- the user name and password
- To add more than one at a time:
- Open the devices.csv file in the downloaded SNS Tool directory and add the device details. Note: Lines that start with a semi-colon ; will not be processed.
- Save and close the devices.csv file.
- In the SNS Tool, click Add Devices.
- Click Import Device File – this button only appears if data is detected in the devices.csv file.
- Click Query Devices.
- Click Query Devices.
- Click Add Devices.
- Activate licenses for selected NMCs:
- Click on NMCs in the Device List and click License Devices. If you have more than 1 NMC in the Device List, use Ctrl+click to multi-select.
- Enter the Activation ID from the purchased Secure NMC System subscription and click Confirm & Activate. (If you have the SNS Tool installed on another PC and want to check if any of the NMCs are already licensed, you can click Sync License(s) to do so).
- Update firmware for selected NMCs:
- Click on NMCs in the Device List and click Update Firmware. If you click Update Firmware without selecting any NMCs from the Device List, the Firmware Management Tool will automatically select all of the NMCs that are eligible to update (Device Status = Ready for update).
NOTE: *If you have an AP9635 installed in a Symmetra PX 250/500, you have a Network Management Card 2 but MUST contact APC Technical Support in order to obtain the correct firmware and special instructions, PRIOR to following the steps below. Failure to do so may result in unexpected operation of your AP9635 Network Management Card 2.
NOTE: Some USB flash drives are not compatible with the NMC2 devices. Secondly, the flash drive’s file system must be FAT, FAT16, or FAT32. (NTFS will not work).
1. Obtain the latest firmware files from apc.com and extract them to a folder. Please note, USB may not allow for a firmware downgrade. You must use a manual method to accomplish a downgrade.
2. Create a folder on your USB flash drive called apcfirm .
3. From the latest firmware files that you downloaded, add to the apcfirm folder the binary files for the firmware modules that you would like to upgrade. Some examples of the binary files for the three firmware modules follow:
| Firmware Module | Binary File |
| APC Boot Monitor | apc_hw05_bootmon_109.bin |
| APC Operating System (AOS) | apc_hw05_aos_712.bin |
| Application Module | apc_hw05_sumx_712.bin |
| Language Pack* | sumx_712_frFrdeDeruRuitItesEs.lpk |
NOTE: Not all NMC2 applications support language packs.
4. Use a text editor such as Microsoft Notepad to create a file called upload.rcf. NOTE: (Ensure that file extensions are visible so that your file does not get named upload.rcf.txt. In Windows, this option can be edited in Folder Options->View->Hide extensions for known file types within Control Panel. Make sure that option is unselected.) Add to the file a line for each firmware module that you want to upgrade as shown below (replace “XXX” with the version of firmware you will be upgrading to):
BM=apc_hw05_bootmon_XXX.bin
AOS=apc_hw05_aos_XXX.bin
APP=apc_hw05_sumx_XXX.bin
LANG=sumx_XXX_frFrdeDeruRuitItesEs.lpk
5. Add the upload.rcf file to the apcfirm folder on the flash drive.
6. Insert the flash drive into the USB port on the NMC2.
7. Press and release the pinhole Reset button on the NMC2 for the USB upgrade process to begin. (This will only reboot the management interface of the NMC2 and not reboot your device/load.) The NMC2 status LED, located on the RJ-45 Ethernet jack, will begin to blink amber during this procedure and rotate through a few color flashing patterns while transferring the different files. NOTE: If you have an AP9631 or AP9635 removable NMC2 UPS SmartSlot card, you can also remove and re-insert the card into the UPS SmartSlot, effectively rebooting the NMC2 and beginning the USB upgrade process this way.
8. Wait for 2-5 minutes for the upgrade to complete. Remove the flash drive from the USB port and check your firmware version. On a Rack PDU specifically, the LCD display will show the firmware version for three seconds and then will resume normal operation, at which time you can also remove the flash drive.
Universal Serial Bus (USB) 1.1 – Network Management Card 3 devices with USB (firmware versions 2.5.0 and lower)
This feature is available in bootloader version v1.3.3.1 and higher. Before starting the transfer, make sure the USB drive is formatted in FAT, FAT16 or FAT32.
- Download the firmware upgrade file.
- Create a folder named apcfirm on the USB flash drive.
- Place the .nmc3 file in the apcfirm directory.
- Use a text editor to create a file named nmc3.rcf. (The file extension must be .rcf, not .txt for example.)
- In nmc3.rcf, add a line for the firmware package to be upgraded. For example, to upgrade Smart-UPS application version v1.5.0.6, type: NMC3=apc_hw21_su_2-5-0-6.nmc3
- Place nmc3.rcf in the apcfirm folder on the flash drive.
- Insert the flash drive into a USB port on your NMC
- Reboot the NMC and wait for the card to reboot fully.
Firmware Upgrade/Update Utility – Network Management Card 2 and 3* (NMC3 firmware versions 2.5.0 and lower)
If you have a Windows computer, you can use the Firmware Upgrade Utility (NMC2)/Firmware Update Utility (NMC3) to upgrade the firmware.
If you have any other type of computer, then you will need to manually upload each firmware file to the Network Management Card. Go to the XMODEM or Manual sections below for additional instructions.
NOTE: For any firmware downgrades, which are not typically recommended, you will need to choose a new method. The Wizard will block any downgrades. Unfortunately, loading applications for different devices may also have encounter this block if AOS versions are not the same.
NOTE: *If you have an AP9635 installed in a Symmetra PX 250/500, you have a Network Management Card 2 but MUST contact APC Technical Support in order to obtain the correct firmware and special instructions, PRIOR to following the steps below. Failure to do so may result in unexpected operation of your AP9635 Network Management Card 2.
- Click on the firmware executable once the download is complete. The executable will proceed to unzip firmware files and extract them. You can specify the location where you want the firmware to download to.
- Once the firmware has been saved, the executable will prompt you for the IP address of the Network Management Card that you want to upgrade.
- Once you enter the IP address, click enter.
- You will be prompted for a username and password. This must be the Super User Account or an Administrator account. By default, the Super User username and password is apc. Press enter.
- If using the NMC2 Firmware Upgrade Utility, seen below, you will be prompted to enter the IP address and username and password. You can enter those and press Upgrade Now.
- If using the NMC3 Firmware Update Utility, seen below, you will be prompted to enter the IP address and username and password. You can enter those and press Start Update.
- The firmware executable will then begin the upgrade process. This process may take as long as 5-7 minutes to finish. Once finished, close the executable.
- Verify that the firmware upgrade was successful. Log into the Web UI and navigate to About -> Network. The updated firmware should be listed on this page. Alternatively, verify via Telnet, SSH, or local console connection on the main page after log in.
Network Management Card 2 (AP9630, AP9631, AP9635)*
NOTE: If you have an AP9635 installed in a Symmetra PX 250/500, you have a Network Management Card 2 but MUST contact APC Technical Support in order to obtain the correct firmware and special instructions, PRIOR to following the steps below. Failure to do so may result in unexpected operation of your AP9635 Network Management Card 2.
NOTE: If you wish to downgrade from v6.X.X to v5.1.X firmware on NMC2, please make sure you review Knowledge Base Article FA167693 prior.
1. Select a serial port at the local computer and disable any service that uses the port.
2. Connect the provided serial configuration cable (APC part number 940-0299) to the selected 2.5mm Tip-Ring-Sleeve Console port on the Management Card itself.
3. Run a terminal program such as HyperTerminal, and configure the selected port for 57600 bps, 8 data bits, no parity, 1 stop bit, and no flow control. NOTE: certain terminal emulation programs, such as PuTTy, do not support the XMODEM protocol.
4. Press the Reset button on the Management Card or reseat the Network Management Card in the SmartSlot, then immediately start pressing the <enter> key repeatedly until the Boot Monitor prompt displays: BM> . Also, once you have entered Boot Monitor mode correctly, the Network Management Card's status LED will flicker amber in color. (BootMonitor mode is required on NMC2 for an XMODEM upgrade in any situation.)
5. Type XMODEM, then press ENTER. You will begin to see CCCCC scroll across the screen to indicate the Network Management Card is ready to receive a file.
6. From the terminal program’s menu, select XMODEM, then select the binary bootmonitor firmware file to transfer using XMODEM. After the XMODEM transfer is complete, the Boot Monitor prompt returns.
NOTE: If the boot monitor module must be updated, a boot monitor module is included in the firmware release. Otherwise, the boot monitor module that is installed on the card is compatible with the firmware update. If there is no included bootmonitor file, upgrade the AOS binary first.
7. To install the application module, repeat step 5 and step 6. In step 6, use the application module file name.
8. Type reset or press the Reset button to restart the Management Card.
If the Management Card is installed in an Expansion Chassis or Triple Expansion Chassis, connect the provided configuration cable (APC part number 940-0299) to the serial port at the Management Card, or connect an RS-232 configuration cable (APC part number 940-0024) to the DB-9 serial port at the expansion chassis.If you connect an RS-232 configuration cable (APC part number 940-0024) to the DB-9 serial port of the expansion chassis, select 115200 bps.
Network Management Card 3 (AP9640, AP9641, AP9643)
1. Select a serial port at the local computer and disable any service that uses the port.
2. To connect to a NMC3, use the provided micro-USB cable (APC part number 960-0603).
3. Run a terminal program such as HyperTerminal, and configure the selected port for 57600 bps, 8 data bits, no parity, 1 stop bit, and no flow control. NOTE: Certain terminal emulation programs, such as PuTTy, do not support the XMODEM protocol.
4. Press the Reset button on the Management Card or reseat the Network Management Card in the SmartSlot, then immediately start pressing the <enter> key repeatedly until the Boot Monitor prompt displays: BM>. Once you have entered Boot Monitor mode correctly, the Network Management Card 3's status LED will be solid orange in color. (Boot Monitor mode is required on NMC3 for an XMODEM upgrade in any situation.)
5. Type XMODEM, then press ENTER. You will begin to see CCCCC scroll across the screen to indicate the Network Management Card is ready to receive a file.
6. From the terminal program’s menu, select XMODEM and select the .nmc3 file to transfer. After the XMODEM transfer is complete, the Boot Monitor prompt returns.
7. Type reset or press the Reset button to restart the Management Card.
If the Management Card is installed in an Expansion Chassis or Triple Expansion Chassis, connect the provided configuration cable (APC part number 940-0299) to the serial port at the Management Card, or connect an RS-232 configuration cable (APC part number 940-0024) to the DB-9 serial port at the expansion chassis. If you connect an RS-232 configuration cable (APC part number 940-0024) to the DB-9 serial port of the expansion chassis, select 115200 bps.
Manual (via FTP) - Network Management Card 2 and 3* (NMC3 firmware versions 2.5.0 and lower)
Network Management Card 2
NOTE: If you have an AP9635 installed in a Symmetra PX 250/500, you have a Network Management Card 2 but MUST contact APC Technical Support in order to obtain the correct firmware and special instructions, PRIOR to following the steps below. Failure to do so may result in unexpected operation of your AP9635 Network Management Card 2.
1. To perform a firmware flash with this method the Management Card must have been previously configured with a System IP, Subnet Mask, and Default Gateway and attached to the network. In addition, FTP Server must be enabled.
2. Open an MS-DOS command prompt window on a PC which is connected to the network. Change to the directory which contains the firmware upgrade files. Some example commands which need to be entered are shown in bold in order to change directories. Please note, this is just an example. You may need to enter a full path to a directory which requires different syntax.
C:\> cd apc
C:\apc>
3. Open an FTP client session.
C:\apc> ftp 192.168.1.100 (192.168.1.100 being the IP address of the web card)
4. Log in. This must be the Super User Account or an Administrator account. By default, the Super User username and password is apc. Press enter.
Typically, the password will appear on the screen as *** or not at all as you type.
Connected to 192.168.1.100
220- APC FTP server ready.
User (192.168.1.100 :(none)): apc
331 User name okay, need password.
Password: apc
230 User logged in, proceed.
ftp>
5. Upgrade the bootmonitor file first. If the boot monitor module must be updated, a boot monitor module is included in the firmware release. Otherwise, the bootmonitor module that is installed on the card is compatible with the firmware update and can be skipped. If there is no included bootmonitor file, or you are using NMC1, upgrade the AOS first. The AOS module is the file with the AOS prefix.
ftp> bin (specifies binary transfer mode which is required)
200 Command okay.
ftp> hash (optional - enables hash mark printing as a way of monitoring file transfer progress)
ftp> put aosXXX.bin (XXX being the version number downloaded) Tip: With Windows Command Prompt in most OS versions, besides Vista, command prompt, you can drag and drop the file onto the command prompt window which will paste the full file path automatically here for you.
200 Command okay.
150 Opening data connection for aos301.bin
###############################################################
250 Requested file action okay, completed. Management Card Rebooting....
327680 bytes sent in 5.99 seconds (54.70 Kbytes/sec)
ftp>
6. Close the FTP client session to allow the card to continue rebooting as your FTP session will be disconnected and need to be re-opened for any further transfers.
ftp>bye
C:\apc>
7. Wait about 20 - 30 seconds.
8. Repeat Steps 3 - 8 again for the application module (sumx for Smart UPS/Matrix, sy for Symmetra, etc). In Step 6, substitute the sumx module file name, in place of the AOS module file name. Or the sy prefix for the Symmetra.
NOTE: To upgrade multiple Management Cards using an FTP client or using SCP, write a script which automatically performs the procedure.
NOTE: If using MacOSX, the full filepath of the destination folder will need to be included in the "put" command. An example command would read:
ftp> put /Users/Admin/Downloads/aosXXX.bin /aosXXX.bin
Network Management Card 3
1. To perform a firmware flash with this method the Management Card must have been previously configured with a System IP, Subnet Mask, and Default Gateway and attached to the network. In addition, FTP Server must be enabled.
2. Open an MS-DOS command prompt window on a PC which is connected to the network. Change to the directory which contains the firmware upgrade files. Some example commands which need to be entered are shown in bold in order to change directories. Please note, this is just an example. You may need to enter a full path to a directory which requires different syntax.
C:\> cd apc
C:\apc>
3. Open an FTP client session.
C:\apc> ftp 192.168.1.100 (192.168.1.100 being the IP address of the web card)
4. Log in as Administrator (apc is the default user name and password).
5. Upgrade the firmware:
ftp> bin (specifies binary transfer mode which is required)
ftp> hash (optional - enables hash mark printing as a way of monitoring file transfer progress)
ftp> put apc_hw21_SU_XXXX.nmc3 (XXX being the version number downloaded)
6. When FTP confirms the transfer, type quit to close the session.
7. Wait about 20 - 30 seconds.
NOTE: To upgrade multiple Management Cards using an FTP client or using SCP, write a script which automatically performs the procedure.
Manual (via Secure CoPy) - Network Management Card 2 and 3* (NMC3 firmware versions 2.5.0 and lower)
Network Management Card 2
NOTE: If you have an AP9635 installed in a Symmetra PX 250/500, you have a Network Management Card 2 but MUST contact APC Technical Support in order to obtain the correct firmware and special instructions, PRIOR to following the steps below. Failure to do so may result in unexpected operation of your AP9635 Network Management Card 2.
NOTE: If you wish to downgrade from v6.X.X to v5.1.X firmware on NMC2, please make sure you review Knowledge Base Article FA167693 prior.
1. Identify and locate the firmware modules described in the preceding instructions for FTP.
2. Use an SCP command line to transfer the AOS firmware module to the Management Card. The following example uses xxx to represent the version number of the AOS module:
scp apc_hw05_aos_xxx.bin apc@158.205.6.185:apc_hw05_aos_xxx.bin
3. Use a similar SCP command line, with the name of the application module, to transfer the application firmware module to the Management Card.
NOTE: To upgrade multiple Management Cards using an FTP client or using SCP, write a script which automatically performs the procedure. Alternatively, you can use APC's INI utility which is downloadable and explained in Knowledge Base Article FA156117.
NOTE: Never remove a Management Card before it completes the reboot cycle. Doing so will damage the Management Card. The reboot cycle is complete when the status LED turns off and after 20 seconds turns solid green or slowly flashing
Network Management Card 3
Use an SCP command line to transfer the .nmc3 file to the Management Card. The following example uses xxx to represent the version number of the application module:
scp apc_hw21_SU_xxxx.nmc3 apc@158.205.6.185:apc_hw21_SU_xxxx.nmc3
NOTE: To upgrade multiple Management Cards using an FTP client or using SCP, write a script which automatically performs the procedure. Alternatively, you can use APC's INI utility which is downloadable and explained in Knowledge Base article FA156117.
NOTE: Never remove a Management Card before it completes the reboot cycle. Doing so will damage the Management Card. The reboot cycle is complete when the status LED turns off and after 20 seconds turns solid green or slowly flashing amber.
Опубліковано для:Schneider Electric Україна



