You are currently viewing the content available in Vietnam. If you are looking for information for another region, please select the correct country from the top-left dropdown in the page and 'Navigate to Browse FAQs' in the Support menu.
Issue
Power Monitoring Expert (all versions) - How can I troubleshoot problems with the PowerShell scripts used in the Task Scheduler database tasks
Product Line
Power Monitoring Expert 7.2.2
Power Monitoring Expert 8.x
Power Monitoring Expert 9.x
Power Monitoring Expert 2021
Power Monitoring Expert 2022
Power Monitoring Expert 2023
Environment
Windows Task Scheduler
Windows PowerShell (x86)
Cause
PowerShell scripts run from the Task Scheduler do not provide sufficient explanation for why a task has failed.
Resolution
If the Task Scheduler database tasks fail, Task Scheduler provides no useful information as to the cause of the failure. This article describes how to run the database tasks directly within a PowerShell window. When run in this mode, many helpful messages will be written to the console.
How to run the power shell scripts directly:
1. You will need to launch a PowerShell window, If you are using Windows 2012, you can use the Search function and type PowerShell. Be sure you choose 'Windows PowerShell (x86)'
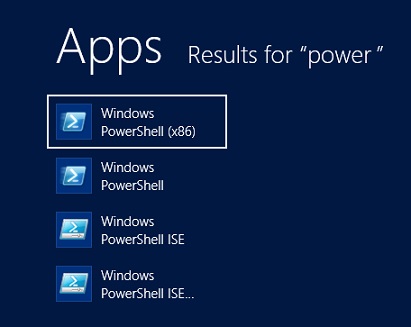
2. Go into Windows Task Scheduler, right-click on the task you want to run, and choose Properties
3. Click on the 'Actions' tab, select the Action, and choose 'Edit'
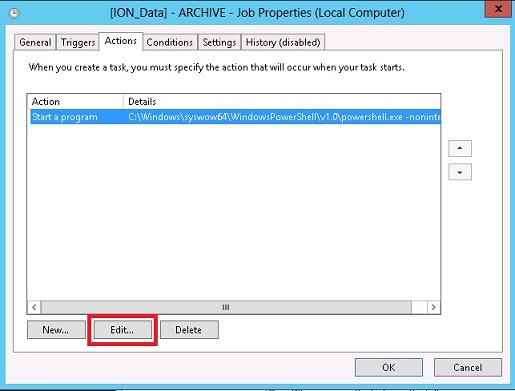
4. Copy the contents of both the 'Program/script/ and 'Add arguments' text boxes into Notepad. Be sure that you include the entire contents of both boxes.
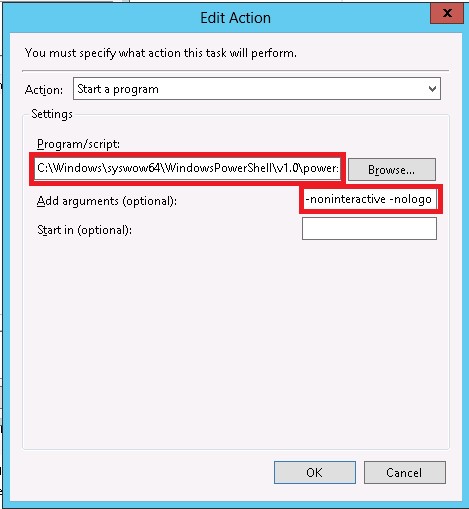
You should have something like this:
C:\Windows\syswow64\WindowsPowerShell\v1.0\powershell.exe -noninteractive -nologo -file "C:\Program Files (x86)\Schneider Electric\Power Monitoring Expert\config\cfg\DbScheduledTasks\Backup.ps1" -DatabaseIdentifier ION
5. Copy and paste into the Powershell Window and run.
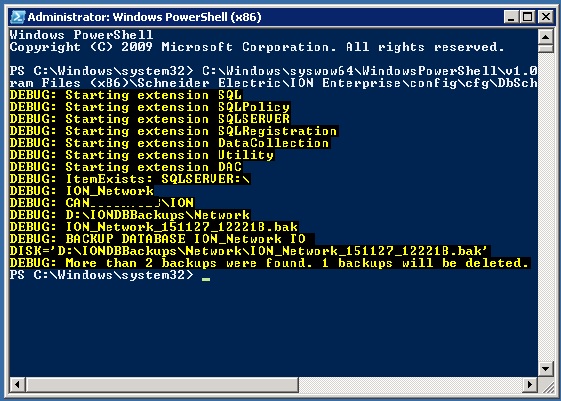
When run in this mode you will see all the DEBUG messages and will see where the task fails.
Power Monitoring Expert (all versions) - How can I troubleshoot problems with the PowerShell scripts used in the Task Scheduler database tasks
Product Line
Power Monitoring Expert 7.2.2
Power Monitoring Expert 8.x
Power Monitoring Expert 9.x
Power Monitoring Expert 2021
Power Monitoring Expert 2022
Power Monitoring Expert 2023
Environment
Windows Task Scheduler
Windows PowerShell (x86)
Cause
PowerShell scripts run from the Task Scheduler do not provide sufficient explanation for why a task has failed.
Resolution
If the Task Scheduler database tasks fail, Task Scheduler provides no useful information as to the cause of the failure. This article describes how to run the database tasks directly within a PowerShell window. When run in this mode, many helpful messages will be written to the console.
How to run the power shell scripts directly:
1. You will need to launch a PowerShell window, If you are using Windows 2012, you can use the Search function and type PowerShell. Be sure you choose 'Windows PowerShell (x86)'
2. Go into Windows Task Scheduler, right-click on the task you want to run, and choose Properties
3. Click on the 'Actions' tab, select the Action, and choose 'Edit'
4. Copy the contents of both the 'Program/script/ and 'Add arguments' text boxes into Notepad. Be sure that you include the entire contents of both boxes.
You should have something like this:
C:\Windows\syswow64\WindowsPowerShell\v1.0\powershell.exe -noninteractive -nologo -file "C:\Program Files (x86)\Schneider Electric\Power Monitoring Expert\config\cfg\DbScheduledTasks\Backup.ps1" -DatabaseIdentifier ION
5. Copy and paste into the Powershell Window and run.
When run in this mode you will see all the DEBUG messages and will see where the task fails.
Released for:Schneider Electric Vietnam



