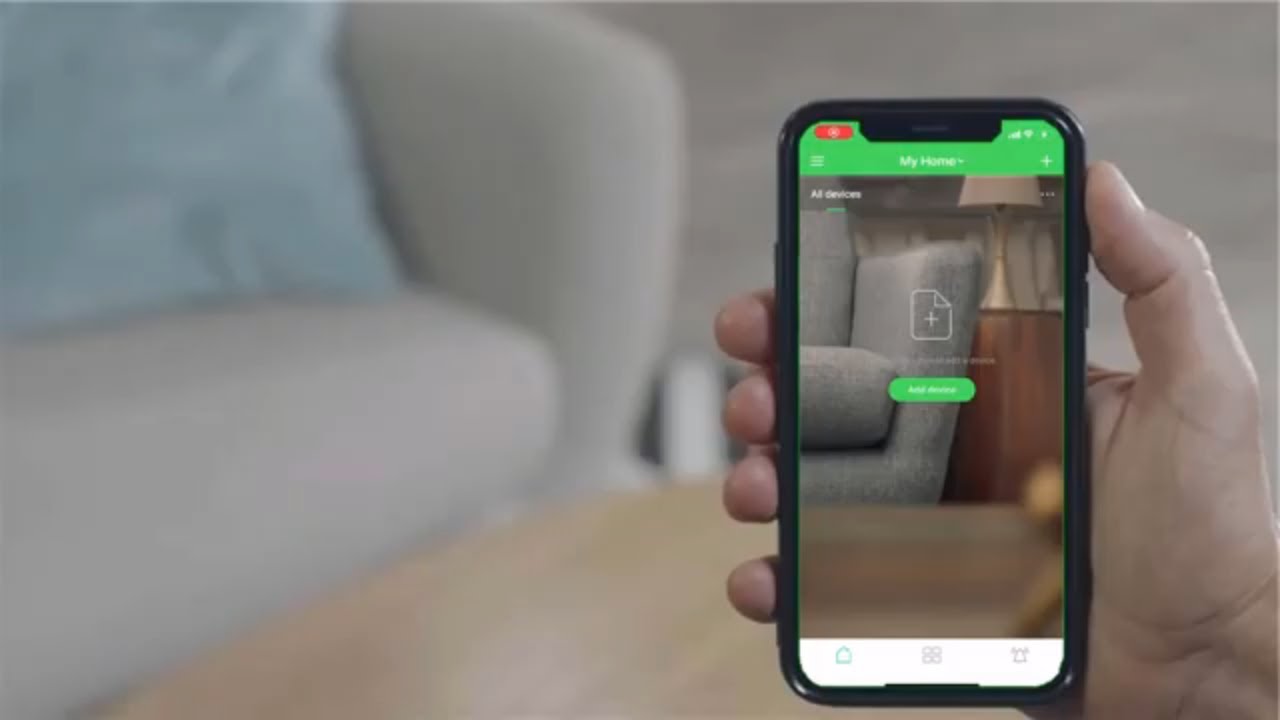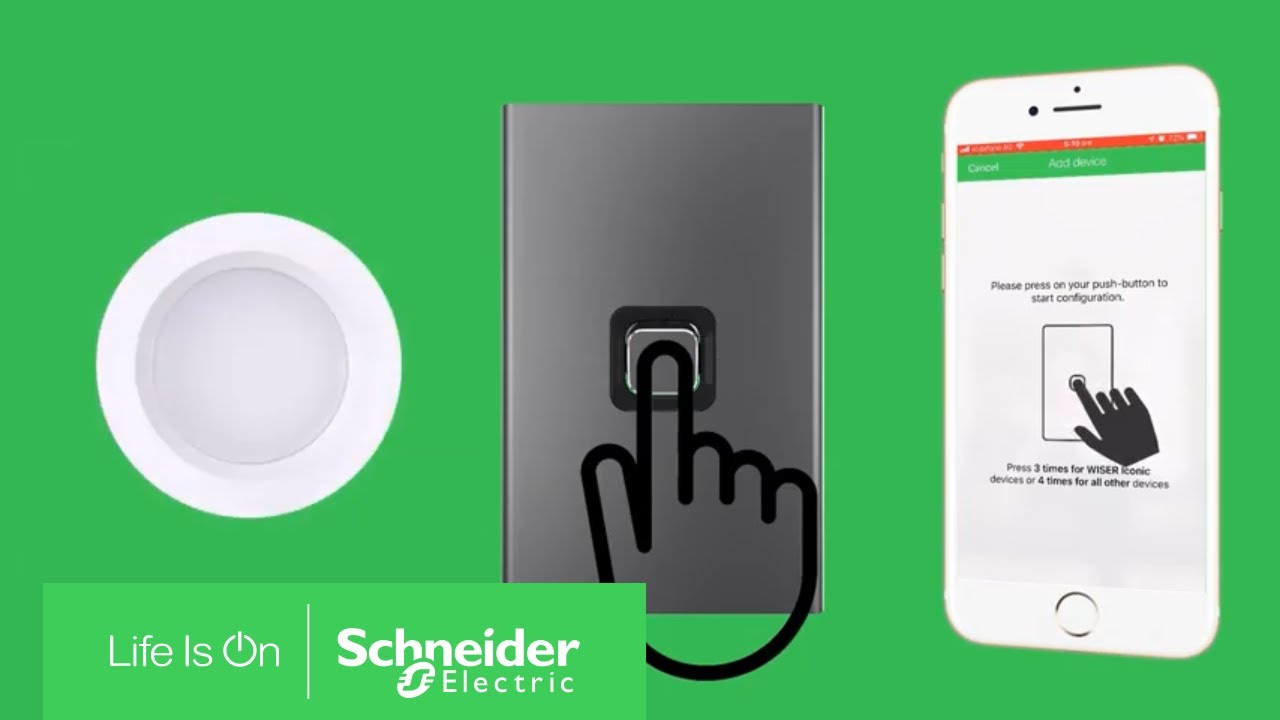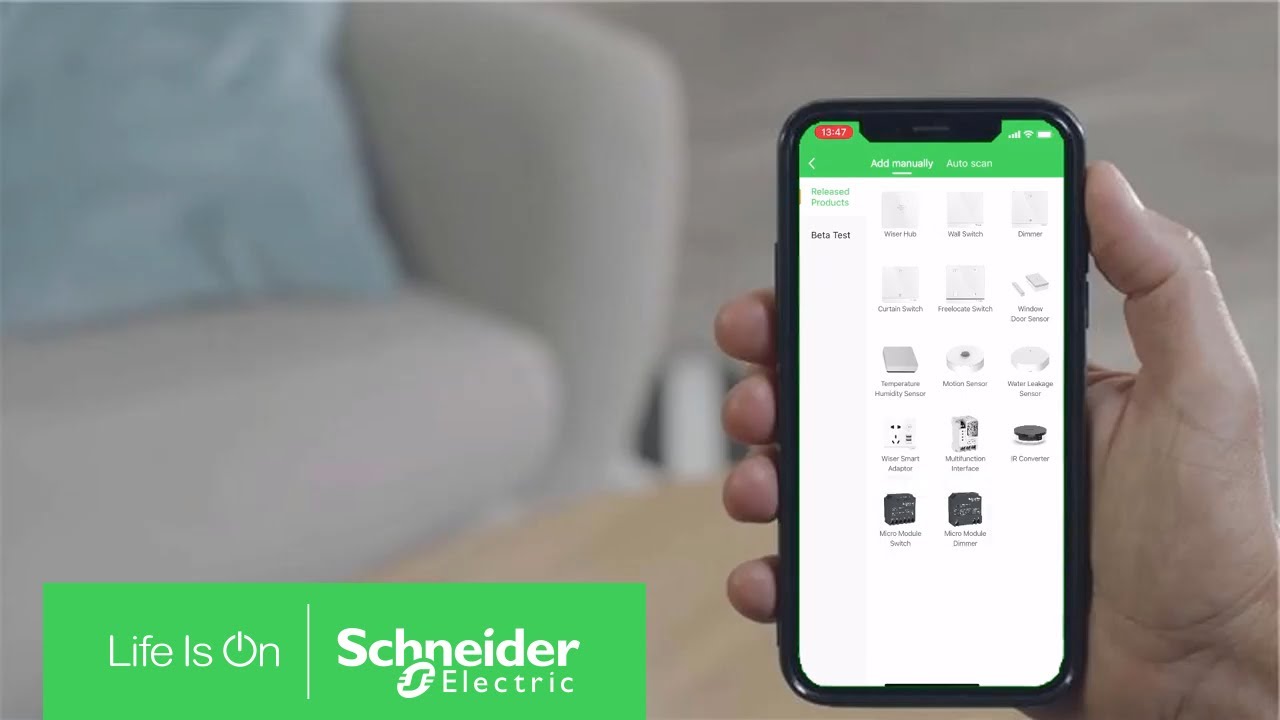Wiser App
-
Yes. Follow the steps below:
Step 1: On the home page, tap the "Add Device" button or the "+" icon, then choose the "Search for Device" option. The system will start searching for devices in pairing mode. To add Bluetooth devices simultaneously, make sure that your mobile phone's Bluetooth is switched on.
Step 2: After all the devices have been found, click "Next", then click "Add".
Step 3: Rename the devices, add them to their corresponding Room, then tap "Done". The new devices are displayed on the home page.
Lights and dimmers
-
Find the device in the App and tap on it; then, on the specific device screen tap "Schedule". In the Schedule screen, tap “Add” and then create a schedule for the device. For socket outlets, there will be an option in the Schedule screen to select which socket you want to create the schedule for.
When a device is in Zigbee mode, schedules can only be made for an "On" or "Off". Hence two schedules will be needed for an ON/OFF – one for the ON time and one for the OFF time. In Bluetooth/BLE mode, you can select a time range and both an "On" and "Off" within.
Energy management
-
The energy breakdown feature in Insights+ shows you how much energy each of your smart plugs has consumed. You can view this data in either kWh or the currency of the country.
Specifically, the smart plug measures the current passing through it and reports it back to the Wiser Hub. With the known voltage from mains, we can calculate easily what the power in Watts was at any given time and translate it to energy in Watt-hours. If we know your tariff, we can show you the energy in the correct currency.
-
If a smart plug was specifically added to the Wiser system as a range extender, we would advise against moving it to another wall socket that is even further away from the Wiser HubR, as this will alter the RF signal and, in turn, can possibly affect any other device connected to this plug talking to the Wiser HubR.
However, if a smart plug was added to the system to control an electrical device such as a light, it can be freely moved to other wall sockets, so long as it can still establish a good connection back to the Wiser.
Temperature control
-
Device factory reset:
Devices can be reset manually at any time, e.g., if the heat HubR is replaced. To remove the device binding to a heating system and allow it to be joined to another system, do the following:
Room thermostat:
- Remove the batteries and re-insert them.
- When the "Wiser Thermostat" splash screen is displayed, press and hold the "+” and "–" buttons for 20 seconds until “Join a network” is displayed.
-
- Twist the cap to the plus "+" position and hold it there for up to ten seconds, until you see all three LEDs flashing. Before you finish, make sure the radiator thermostat is recalibrated.
- To recalibrate the radiator thermostat, twist the cap to the “–“ position and hold it there for up to five seconds, until you see a continuous blue LED.
-
- You can reset the boiler relay to factory default mode.
- Press and hold the setup button for more than twenty seconds.
- After fifteen seconds, the LED flashes red.
-
The Wiser radiator thermostat is not suitable for controlling underfloor heating.
The requirements for controlling underfloor heating and radiators are very different. To control underfloor heating, we recommend using the Wiser underfloor heating controller.
Safety
-
- Short press the function key three times. The sensor scans for the available Zigbee network. The status LED turns green if the sensor successfully connects to the Wiser Hub.
- Follow the instructions in the Wiser by SE app to set the sensor parameters through the Wiser Hub.
-
- Attach the base with two screws.
- Connect the 9 V battery and insert it into the smoke detector.
- Press the smoke detector onto the base from below and turn it fully counterclockwise.
-
The sensor can be mounted on a wall or ceiling to provide desired coverage:
- A ceiling mount provides a 360° detection angle with a maximum range of 4 m diameter.
- A wall mount provides a detection angle of 90° to 110° horizontal and vertical with a maximum range of 5 m radius.
- Do not install the sensor in a place with strong sunlight or wind (for example, close to ventilation).
- When the ambient temperature is >32C°, the sensor’s ability to measure sensitivity, detection range, and detection angle is degraded.
Security
-
Yes, this is possible.
The camera has an integrated motion sensor, and in the application, you can activate the "notification" function. Whenever there is a motion you will get a notification with a time stamp and a picture.
-
When a motion is detected, the camera will start recording for ten seconds.
If there is an additional motion detected within this time, the ten-second timer will again be triggered and the IPC indoor will continue to record.
If there is no additional motion, the IPC indoor will stop recording ten seconds after the last motion.
Shutter and blind
-
The necessary accessories to use for the Wiser shutter are:
- PlusLink Expander (Art. no. MEG5130-0000)
- PlusLink distributor (three cycles) (Art. no. MEG5130- 0001)
-
The Wiser micro module shades control is used to control one blind or roller shutter motor equipped with an end position switch.
Wiser tip: If you place the puck behind a mechanical push button, choose a wall box deep enough to fit both the puck and the switch mechanisms.
-
- Short press the S/R button three times and long press for more than ten seconds, then the confirmation indicator turns red.
- The confirmation indicator turns orange to indicate a successful reset.
Voice control
-
Some of the spoken Google Assistant smart heating commands you can use with your Wiser system include:
"Ok, Google, set the spare room to twenty-three degrees."“Ok, Google, turn off the heating in the living room."
"Ok, Google, increase the bedroom temperature by two degrees."
"Ok, Google, turn on the heating at 7 p.m."
"Ok, Google, turn off all thermostats."
"Ok, Google, turn on the hot water."
"Ok, Google, turn on the hot water at 5 p.m.”
Ask questions and receive feedback:"Ok, Google, what's the temperature set to in the kitchen?"
"Ok, Google, is the hot water on?"Besides Google Home heating and water control, up to ten Wiser smart plugs can be added to your system for further automation using voice commands. When added to appliances around your home, commands such as "Ok, Google, turn on the living room lamp" can be used.
-
Trigger a Moment/Automation
- Set the Moment/Automation in the app, then discover devices.
- The Moments/Automations in the app will appear in the Alexa app's Scene list.
"Alexa, turn on [Moment/Automation name]."
Different types of devices can operate different voice commands. The common ones are as follows.
Switch socket
• "Alexa, turn on [socket name]."
• "Alexa, turn off [socket name]."
Slots, multi-switch products support sub-control, after each custom name on the app, each jack will be displayed on the Alexa app.
Lighting (control command and lamp type)
• "Alexa, turn on [lamp name]."
• "Alexa, turn off [lamp name]."
• "Alexa, set [dimmer name] to [percentage]."
• "Alexa, brighten/increase [dimmer name]."
• "Alexa, set [color lamp name] to [color name]."
• "Alexa, set [color temperature lamp name] to [color temperature]."
• "Alexa, make/set [color temperature lamp name] warmer."
• "Alexa, make/set [color temperature lamp name] cooler."
Air conditioners and heaters (temperature control equipment)
• "Alexa, turn on the [air conditioner/heater name]."
• "Alexa, turn off [air conditioner/heater name]."
• "Alexa, set [air conditioner/heater name] to [n] degrees."
• "Alexa, increase [air conditioner/heater name] temperature."
• "Alexa, decrease [air conditioner/heater name] temperature."
• "Alexa, what’s the temperature of the [air conditioner/heater name]?"
• "Alexa, what’s the [air conditioner/heater name] set to?"
• "Alexa, make/set [color temperature lamp name] cooler."
Note: When voice control is used, the temperature scale is set by the current Alexa. The audio device is used regardless of the temperature scale set on the air conditioner or heater device.
Curtain control
Alexa itself does not support the category of curtains. Curtains are treated as switch-type devices. To open the curtains, tell Alexa to turn on the curtains and vice versa.
• "Alexa, turn on the [curtain switch name]."
• "Alexa, turn off [curtain switch name]."
Note: Voice control for curtains does not support pausing, only fully opening or closing.
TV remote control
• "Alexa, next channel on [tv controller name]."
• "Alexa, channel up on [tv controller name]."
• "Alexa, channel down on [tv controller name]."
• "Alexa, lower/upper the volume on [tv controller name]."
Camera (requires Echo Show or Echo Spot)
• "Alexa, show the [camera name]."
• "Alexa, hide/stop [camera name]."
Other devices
• "Alexa, turn on [device name]."
• "Alexa, turn off [device name]."