Issue:
Looking to reset an HMI to the initial start mode.
Product Line:
XBTG, XBTGT, XBTGK, XBTGH, HMISTO, HMISTU, HMIGTO, HMIGTU, HMIGK, iPC
Resolution:
Today, the simplest method to wipe out an existing Vijeo Designer application on a Magelis HMI, and to revert it back to the initial start mode, is to use the Runtime Installer application that is installed with Vijeo Designer. The Runtime Installer application can be found at the start menu. This tool is useful to also help recover your HMI whenever it is in a state where it is "waiting for a download" or "waiting for next connection".
For Windows 7
Look for the gray icon labeled "Runtime Installer" under:
Start->All Programs->Schneider Electric->Vijeo Designer 6.2->Tools
For Windows 10
Look for the gray icon labeled "Runtime Installer" under:
Start->Schneider Electric
Upon launching the Runtime Installer, you will see the following:
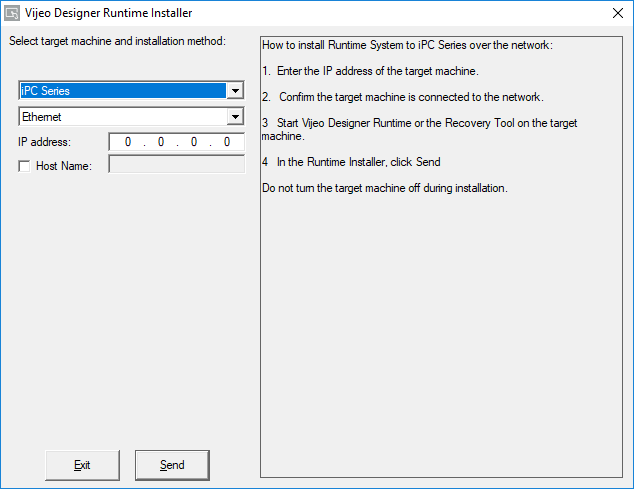
Pick the target type that matches the Magelis HMI you wish to restore back to the Initial Start Mode:

Next, pick the communication method of either Ethernet, Ehternet over NAT, or USB (requires XBTZG935 USB cable or Standard Mini-B USB to USB A cable where applicable).

For our example, we will choose Ethernet. Once you have chosen Ethernet as the communication method, enter the IP address of the Magelis HMI. Once you are set, press the "Send" button to start the process.
Upon detection of your HMI, you will be prompted that an identical or existing version of Vijeo Designer Runtime already exists. Press the YES button the continue with the process.
The Magelis HMI will reboot and start the process. You will see a progress bar on the Magelis HMI (non-IPC models only).
Upon completion, you will see the white Initial Start Mode screen.
If you need to downgrade your HMI's Runtime, you MUST use a USB File System Download first. Please see this FAQ on that process:
https://www.se.com/ca/en/faqs/FA199001/
After the downgrade is complete, proceed to use the Runtime Installer as described above to set the HMI back to the initial start mode
Looking to reset an HMI to the initial start mode.
Product Line:
XBTG, XBTGT, XBTGK, XBTGH, HMISTO, HMISTU, HMIGTO, HMIGTU, HMIGK, iPC
Resolution:
Today, the simplest method to wipe out an existing Vijeo Designer application on a Magelis HMI, and to revert it back to the initial start mode, is to use the Runtime Installer application that is installed with Vijeo Designer. The Runtime Installer application can be found at the start menu. This tool is useful to also help recover your HMI whenever it is in a state where it is "waiting for a download" or "waiting for next connection".
For Windows 7
Look for the gray icon labeled "Runtime Installer" under:
Start->All Programs->Schneider Electric->Vijeo Designer 6.2->Tools
For Windows 10
Look for the gray icon labeled "Runtime Installer" under:
Start->Schneider Electric
Upon launching the Runtime Installer, you will see the following:
Pick the target type that matches the Magelis HMI you wish to restore back to the Initial Start Mode:
Next, pick the communication method of either Ethernet, Ehternet over NAT, or USB (requires XBTZG935 USB cable or Standard Mini-B USB to USB A cable where applicable).
For our example, we will choose Ethernet. Once you have chosen Ethernet as the communication method, enter the IP address of the Magelis HMI. Once you are set, press the "Send" button to start the process.
Upon detection of your HMI, you will be prompted that an identical or existing version of Vijeo Designer Runtime already exists. Press the YES button the continue with the process.
The Magelis HMI will reboot and start the process. You will see a progress bar on the Magelis HMI (non-IPC models only).
Upon completion, you will see the white Initial Start Mode screen.
If you need to downgrade your HMI's Runtime, you MUST use a USB File System Download first. Please see this FAQ on that process:
https://www.se.com/ca/en/faqs/FA199001/
After the downgrade is complete, proceed to use the Runtime Installer as described above to set the HMI back to the initial start mode
게시 대상:슈나이더 일렉트릭 Korea







